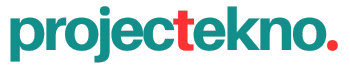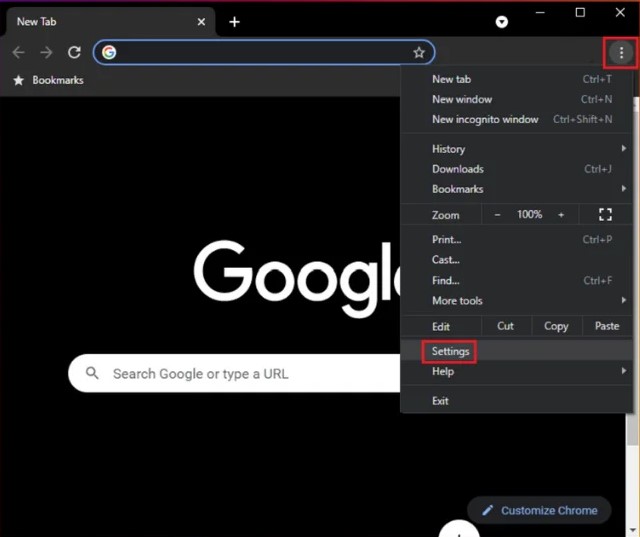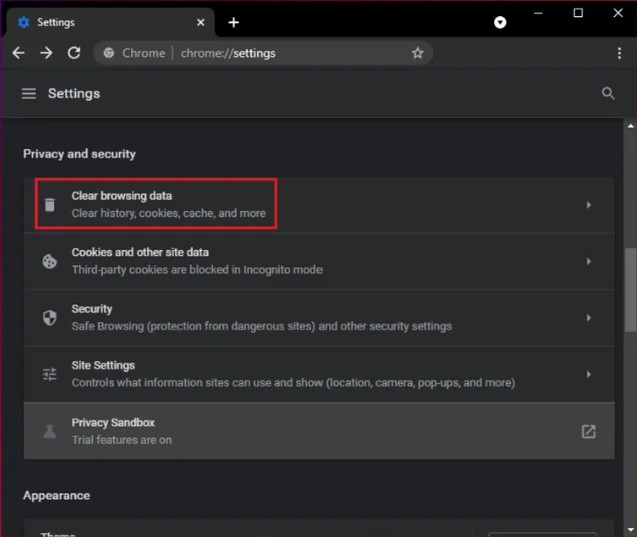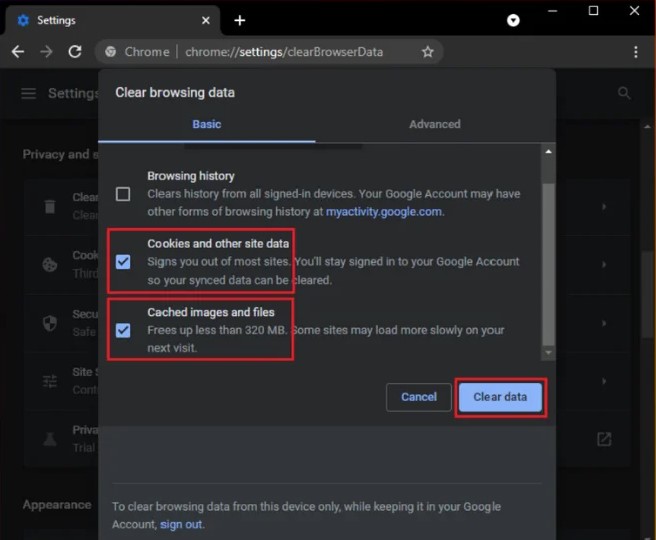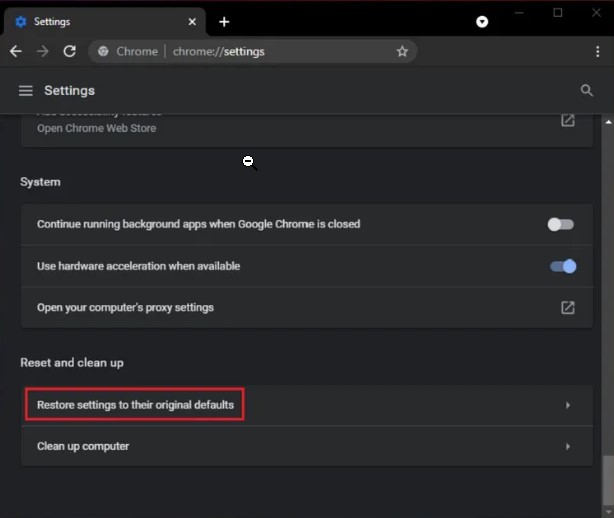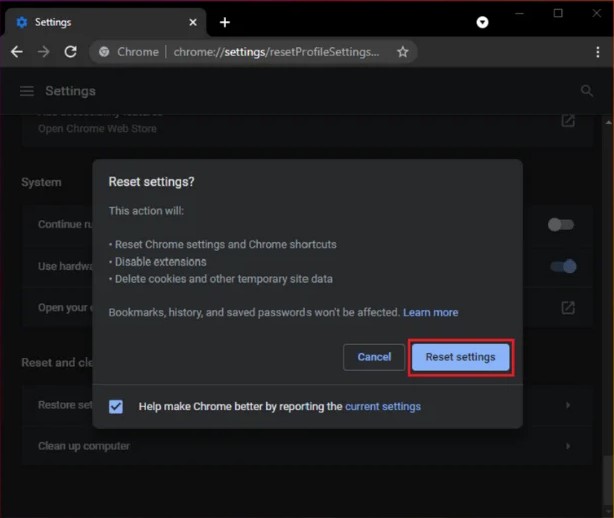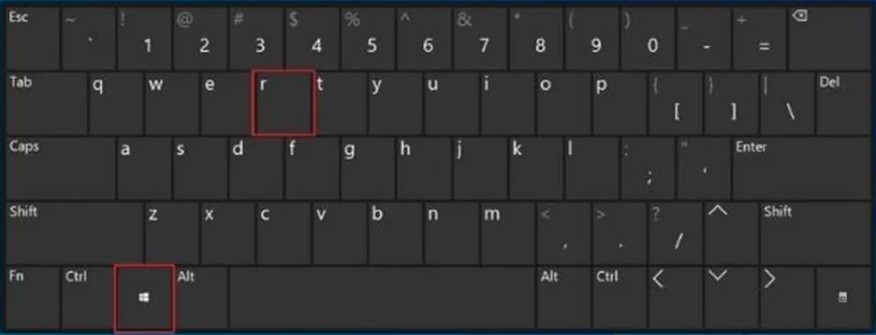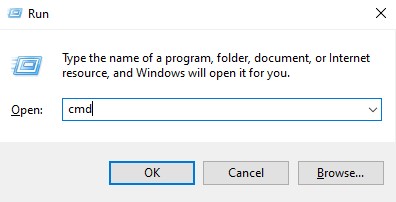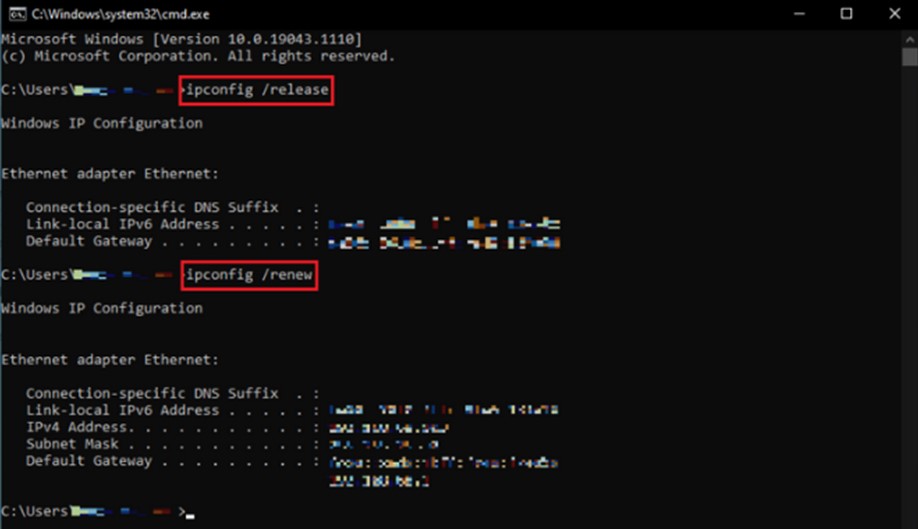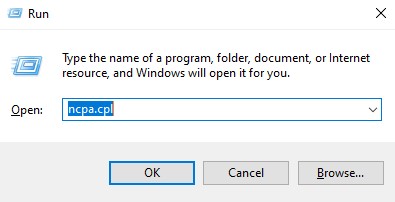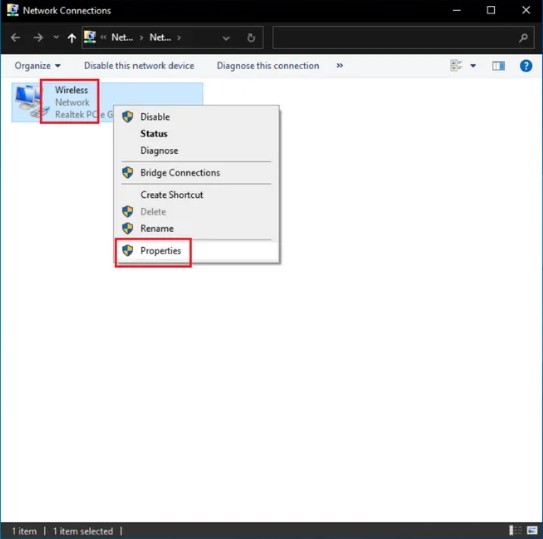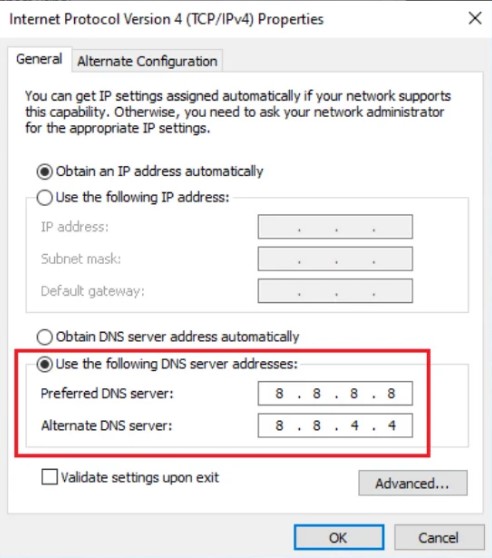Err_name_not_resolved – Internet memberikan Anda akses untuk mengunjungi situs internet yang berbeda dalam jumlah yang hampir tak terbatas. Anda hanya membutuhkan untuk mengakses internet adalah web browser dan nama situs atau domain.
Alamat IP numerik halaman web dapat diwakili oleh nama domain saat Anda memasukkan alamat atau domain di Address Bar di browser Anda.
Nama domain adalah terjemahan otomatis yang ditangani oleh server DNS (Domain Name System). Situs web yang Anda coba kunjungi tidak akan dapat diakses jika nama domain Anda tidak dapat diakses, ketika anda menemukan error yang terjadi di Google Chrome, yaitu “ERR_NAME_NOT_RESOLVED”.
Penyebab ERR_NAME_NOT_RESOLVED
Saat google Chrome tidak dapat menampilkan halaman web, Anda akan melihat pesan error ERR_NAME_NOT_RESOLVED. Hal pertama yang perlu Anda lakukan adalah menentukan apakah situs web tersebut bermasalah untuk semua orang atau hanya Anda saja. Pengaturan DNS domain di server mungkin tidak dikonfigurasi dengan benar, sehingga tidak bisa menampoilkan halaman website.
Baca Juga : Cara Cepat mengatasi ERR_CONNECTION_RESET
Dengan kata lain, ERR NAME NOT RESOLVED menunjukkan bahwa browser anda tidak dapat menampilkan nama domain. Setiap domain di internet terhubung ke name server, dan Domain Name System (DNS) adalah sistem yang bertugas menyelesaikan proses agar domain bisa ditampilkan.
Cara Mengatasi err_name_not_resolved
Saat memecahkan masalah terkait Internet, mulailah dengan solusi yang paling mudah. Untuk mengatasi error ERR NAME NOT RESOLVED, lakukan langkah-langkah berikut:
- Periksa apakah ada kesalahan ejaan atau kesalahan ketik : Periksa apakah Anda telah mengetikkan alamat situs web dengan benar. Google.com , bukan . Kesalahan ketik nama domain di alamat situs web, salah satu penyebab masalah.
- Restart ulang komputer Anda: Saran yang paling mudah dan paling umum diikuti. Jika Anda memiliki masalah jaringan, pertimbangkan untuk me-reboot komputer Anda. Restart komputer, smartphone, atau router Anda.
- Coba periksa situs web lain: Anda mungkin ingin mencoba membuka situs web lain. Ini akan membantu Anda menentukan apakah koneksi Internet Anda sedang down atau jika situs web tertentu tidak berfungsi.
- Akses situs web dari perangkat yang berbeda: Periksa apakah error muncul di perangkat internet lain yang terhubung ke koneksi jaringan yang sama. Jika kesalahan terjadi pada semua perangkat, kemungkinan ada masalah dengan pengaturan router dan pastikan restart router internet Anda.
- Nonaktifkan Pengaturan Proxy atau koneksi VPN: Menggunakan VPN atau pengaturan proxy pada perangkat Anda dapat menyebabkan Error Err_Name_Not_Resolved di browser Google Chrome.
- Pastikan Anda memiliki koneksi internet yang stabil : Koneksi yang buruk bisa menjadi alasan error Err_Name_Not_Resolved.
Baca Juga : Cara Mengatasi Err_empty_response Google Chrome
1. Hapus Data Cache, dan Cookie Google Chrome
Saat Anda menghapus cache dan cookie google Chrome, Anda akan menghapus semua data yang tersimpan di Chrome. Beberapa cache dan data di komputer Anda mungkin bermasalah, yang membuat Google Chrome tidak berfungsi dengan benar.
- Klik tiga titik vertikal di Chrome dan klik “settings.”
- Buka Privacy and Security and click “Clear Browsing Data”
- Beri tanda centang pada “Cookies and other site data” dan “Cached images and files” dan klik “Clear Data.”
- Restart Google Chrome dan buka situs web yang bermasalah untuk memeriksa apakah kesalahan “Err_Name_Not_Resolved” sudah diperbaiki.
Baca Juga : Cara Cepat Mengatasi Dns_probe_finished_nxdomain
2. Atur Google Chrome ke Pengaturan Default
Dengan mengatur ulang Google Chrome, Anda akan mengembalikannya ke pengaturan awal saat selesai diinstall, ya ibarat bayi baru lahir. Semua pengaturan yang ada di Chrome akan hilang, termasuk theme, homepage, bookmark, dan extensions.
- Klik tiga titik vertikal di Chrome dan klik “settings.”
- Scroll ke bawah ke bawah dan klik “Restore settings to their original defaults”
- Langkah berikutnya, klik “Reset Settings” untuk menyelesaikan langkah-langkahnya. Buka kembali google Chrome dan periksa apakah kesalahan “Err_Name_Not_Resolved” telah diperbaiki.
3. Flush DNS di Sistem Operasi Anda
Cache Domain Name System (DNS) atau cache DNS resolver adalah sekumpulan data sementara yang disimpan di komputer Anda. Biasanya disimpan oleh sistem operasi komputer Anda, yang juga menyimpan semua situs web yang pernah Anda akses atau coba lakukan.
Cache ini berpotensi membuat masalah untuk anda, yang akan membuat Google Chrome tidak dapat beroperasi secara normal. Untuk memperbaikinya, Anda harus menghapus cache DNS.
- Tekan tombol Windows dikeyboard + R
- Setelah muncul kotak dialog RUN, ketik CMD dan tekan Enter
- Pada Command Prompt, ketik “ipconfig /release” dan tekan Enter
- Dihalaman Prompt yang sama ketikan ipconfig /renew dan tekan Enter
- Selanjutnya, ketik “ipconfig/flushdns” dan tekan “Enter.”
- Keluar dari Command Prompt dan restart komputer Anda. Setelah Anda menghidupkan kembali komputer, buka situs web favorit Anda di browser dan periksa apakah ini dapat memperbaiki error “Err_Name_Not_Resolved”.
4. Konfigurasikan DNS Server Secara Manual
Beberapa Perusahaan ISP (Internet Service Providers) seperti indihome, First Media dan banyak lainnya, akan memberi Anda alamat DNS server mereka, yang terkadang memiliki koneksi yang lambat.
Anda juga memiliki opsi untuk mengubah DNS dengan Google Public DNS, yang memungkinkan Anda meningkatkan kecepatan saat mengakses website favorit anda.
- Di keyboard Anda, Tekan tombol “Windows” dan tekan huruf “R.“
- Di kotak RUN, ketik “ncpa.cpl“. Selanjutnya tekan Enter untuk membuka Network Connections.
- Klik kanan pada network connection, dan klik “Properties.”
- Klik Internet Protocol version 4 dan klik “Properties.”
- Klik General Tab, ubah “Preferred DNS Server Address” ke DNS server addresses berikut:
DNS Server Pilihan: 8.8.8.8
DNS Server alternatif: 8.8.4.4 - Klik “OK” untuk perubahan pada alamat DNS internet dan tutup halaman pengaturan internet. Setelah langkah ini, buka browser Chrome dan periksa apakah error “Err_Name_Not_Resolved” telah diperbaiki.
5. Disable Anti Virus
Err_name_not_resolved pada android , Windows, dan platform lainnya dapat disebabkan oleh anti virus atau aplikasi security yang telah Anda install. Firewall atau program antivirus, misalnya, dapat memblokir akses ke situs web tertentu, yang mengakibatkan error dari browser.
Anda dapat melihat apakah dapat menyelesaikan masalah seperti error Err_name_not_resolved dengan menonaktifkan sementara program anti virus yang Anda gunakan.
Kesimpulan
Tidak dapat menemukan alamat IP yang benar menyebabkan munculnya error ERR_NAME_NOT_RESOLVED. Terlalu banyak data cache atau data sementara yang tersimpan dari semua aktifitas yang kita kerjakan di browser, juga salah satu penyebab error Err_name_not_resolved.
Untuk itu kita diharuskan menghapus cache secara berkala, sehingga aman dari error Err_name_not_resolved. Sehingga kita memberikan 5 solusi cara cepat untuk mengatasi error Err_name_not_resolved.
Berikut langkah-langkah mengatasi ERR_NAME_NOT_RESOLVED:
1. Hapus Data Cache, dan Cookie Google Chrome
2. Atur Google Chrome ke Pengaturan Default
3. Flush DNS di Sistem Operasi Anda
4. Konfigurasikan DNS Server Secara Manual
5. Disable Anti Virus.
Langkah-langkah diatas tidaklah membutuhkan skill khusus, bisa dikerjakan oleh siapa saja termasuk bagi yang awam tentang komputer. Mudah-mudah bisa memberikan solusi terbaik untuk anda. Terima Gajih 🙂
Jangan lupa bagikan kepada yang lain.