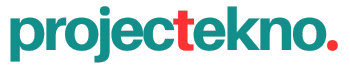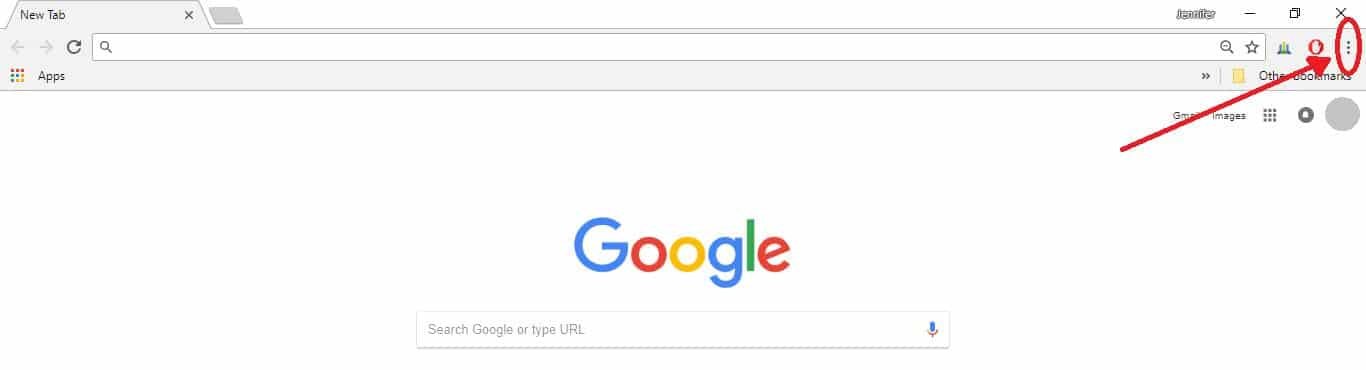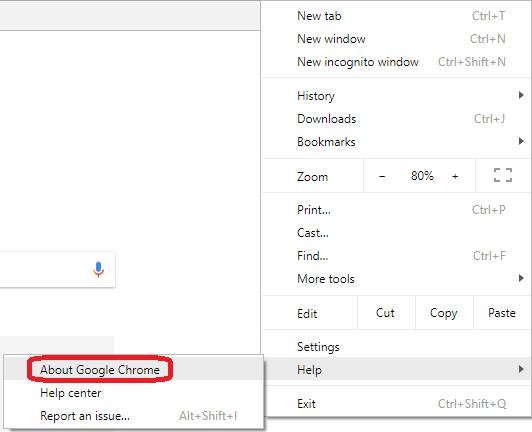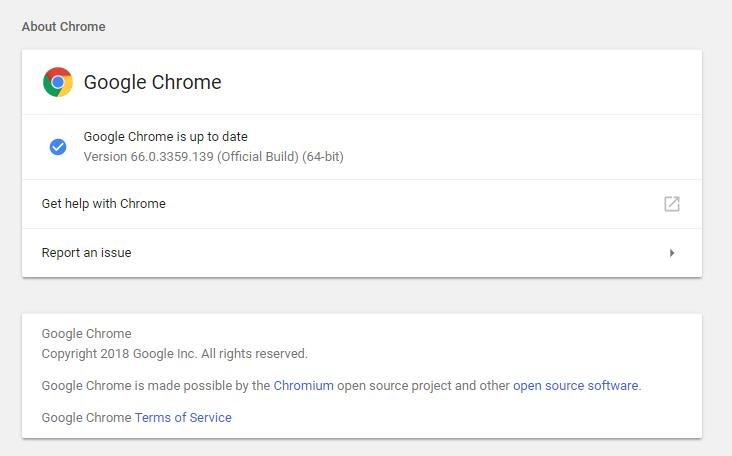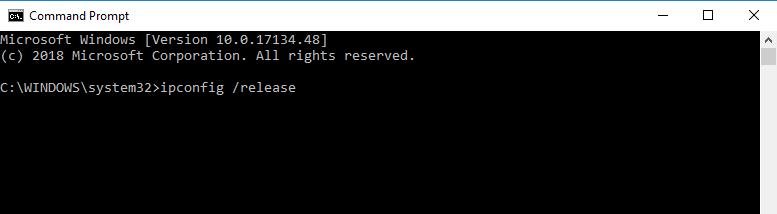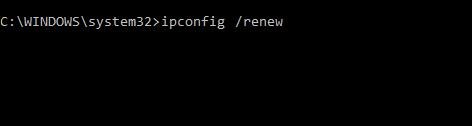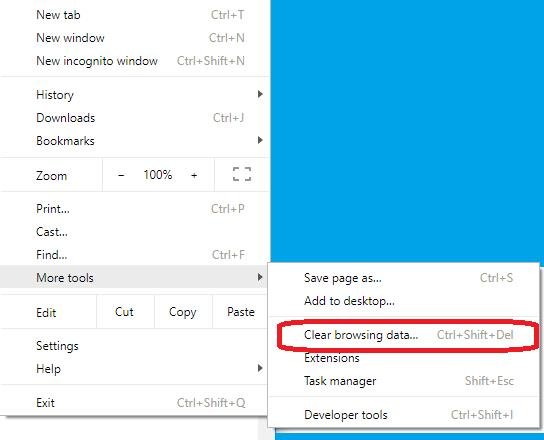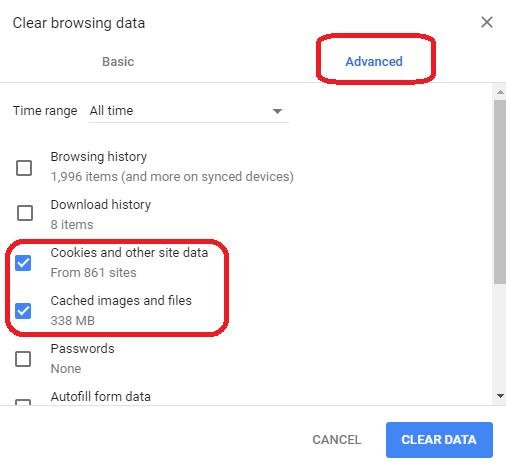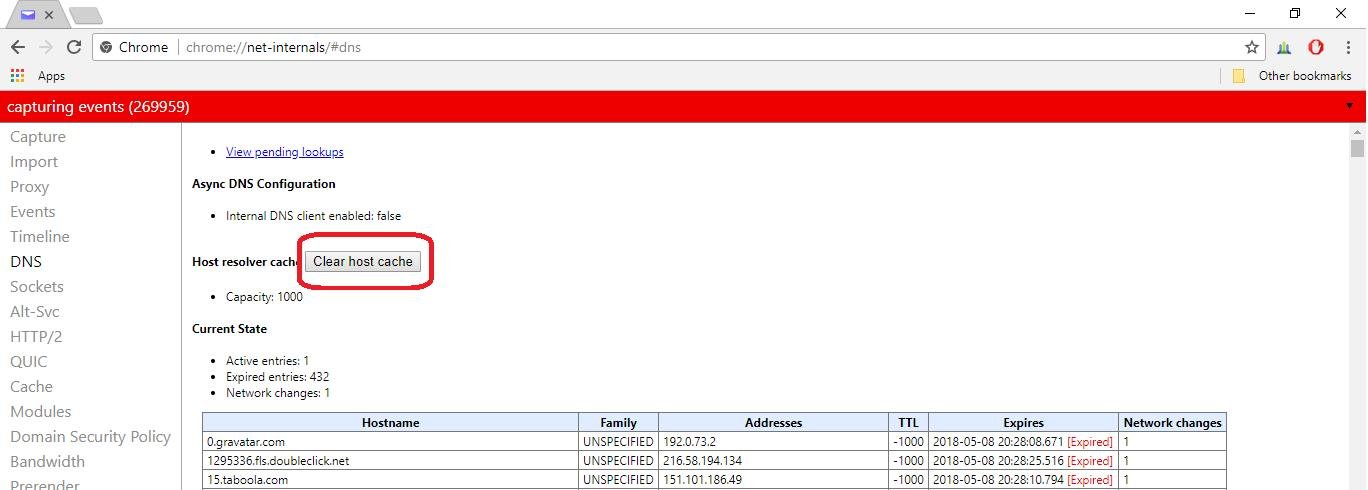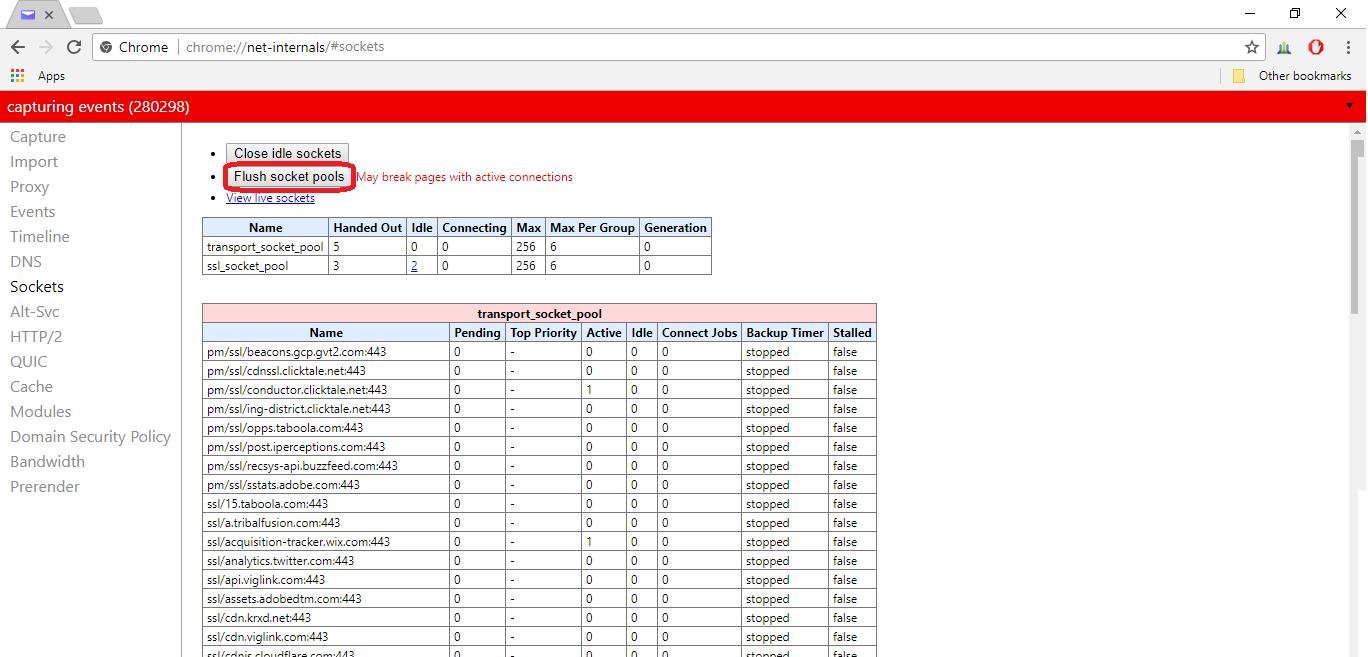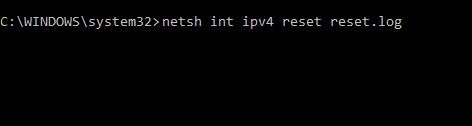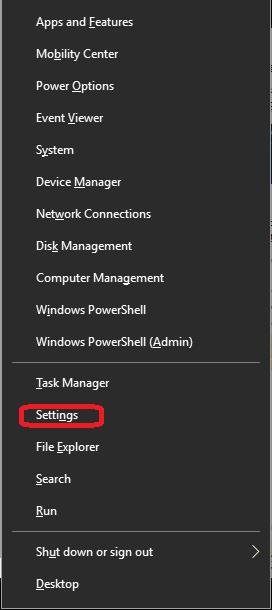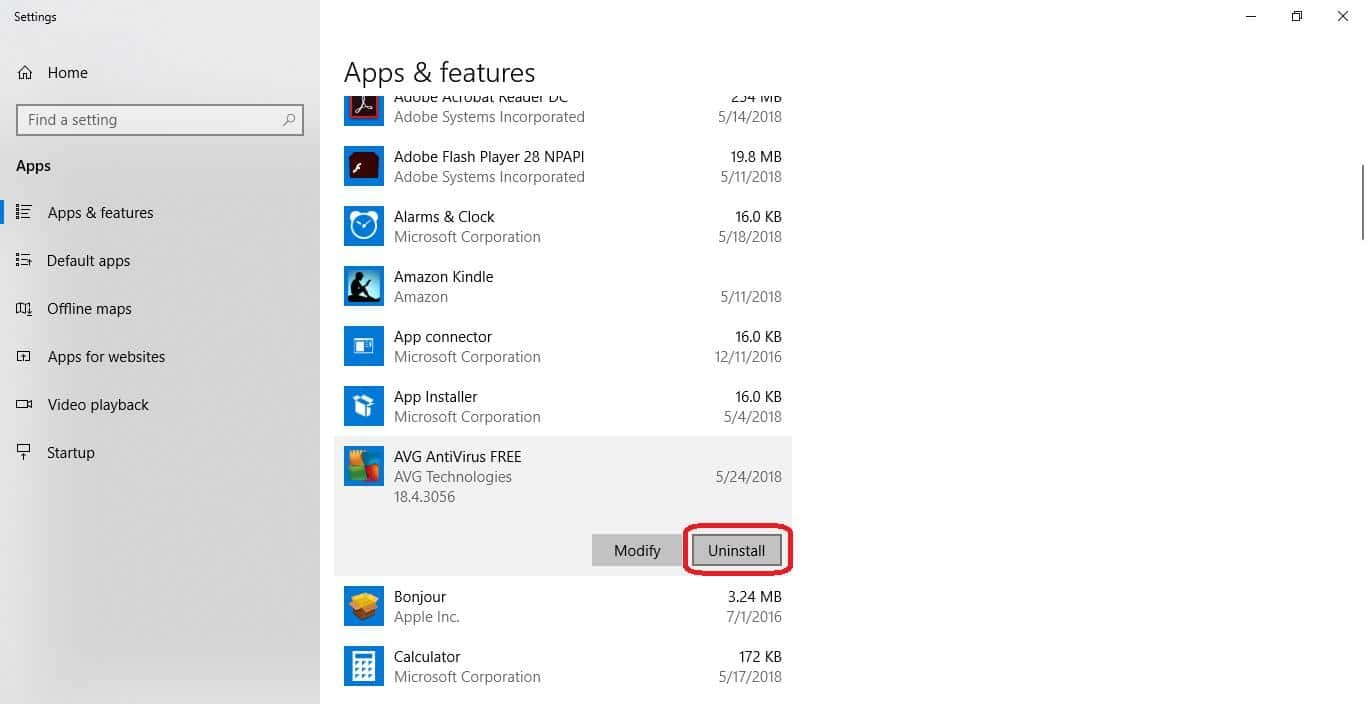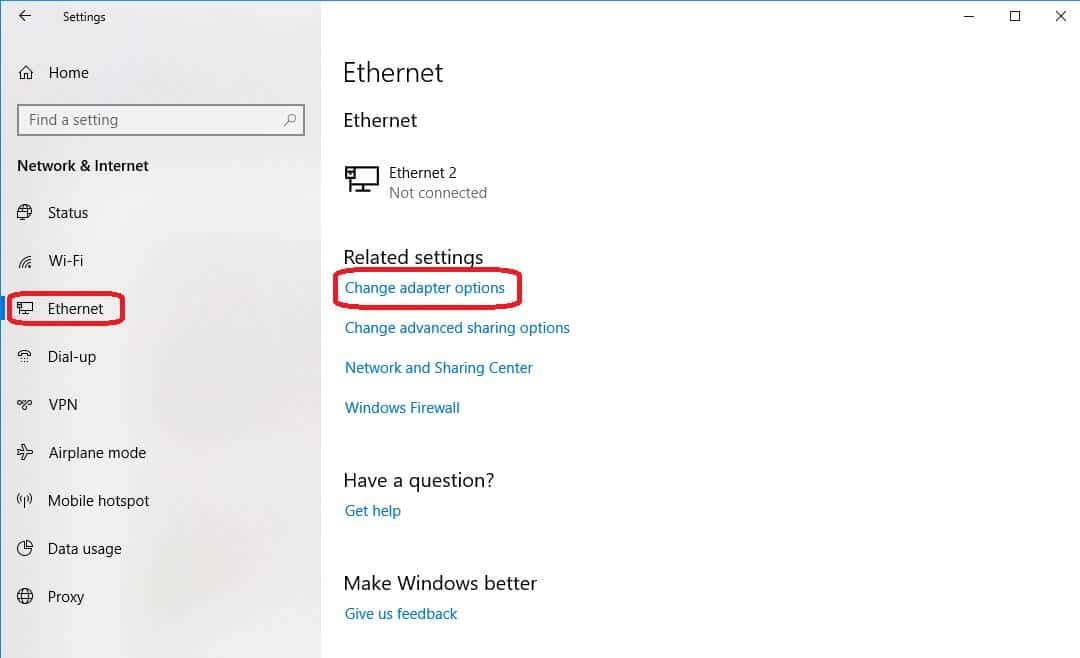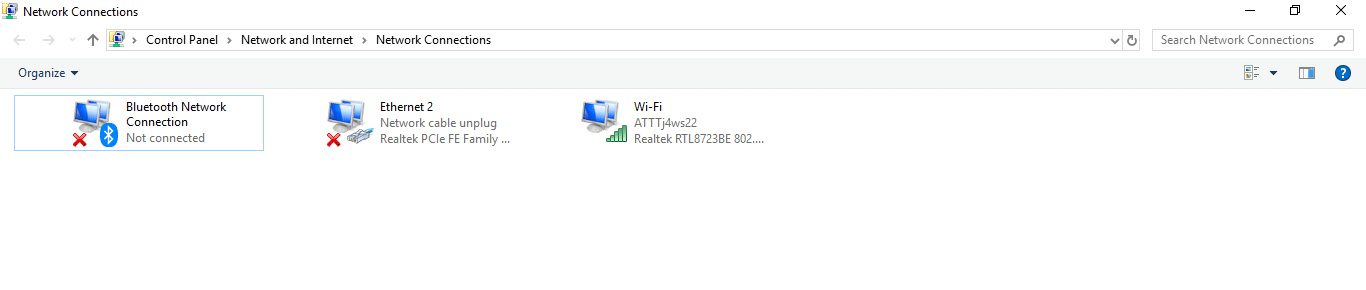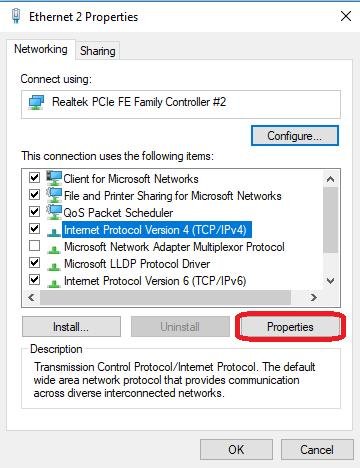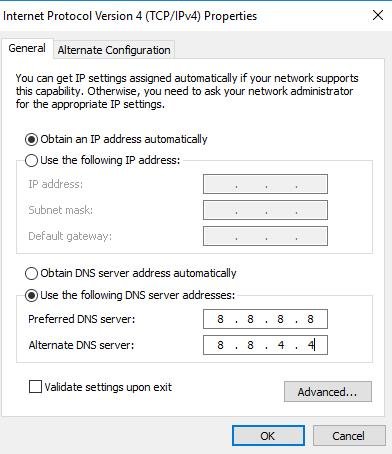Jika saat anda berselancar di web browser dan muncul error dns_probe_finished_nxdomain artinya anda tidak bisa mengakses website yang anda inginkan karena beberapa penyebab, salah satunya jaringan internet anda bermasalah. Dibawah ini kita mencoba mengupas penyebab error dan cara mengatasi dns_probe_finished_nxdomain
DNS_PROBE_FINISHED_NXDOMAIN Artinya ?
Domain Name System disingkat Menjadi DNS. Setiap situs web memiliki alamat IP (Internet Protocol). Dengan adanya DNS yang akan dimunculkan bukanlah IP dari website tersebut, melainkan nama domainnya sendiri, misalkan google.com
Untuk menemukan situs web, browser menggunakan DNS untuk mencocokkan nama domain dengan alamat IP. Alamat IP adalah apa yang perlu diketahui browser untuk menunjukkan halaman website kepada Anda.
Baca Juga : Cara Cepat mengatasi ERR_CONNECTION_RESET
Jadi, ketika Anda mengetikkan nama domain di browser, alamat IP dicocokan dengan DNS, dan barulah anda bisa berselancar di browser. Terkadang, proses ini gagal, dan saat itulah Anda melihat pesan error dns_probe_finished_nxdomain.
Cara Mengatasi dns_probe_finished_nxdomain
Ada berbagai alasan berbeda mengapa kesalahan ini bisa muncul. Buat jalan Anda melalui metode berikut untuk peluang terbaik menemukan perbaikan yang sesuai untuk masalah spesifik Anda.
Banyak penyebab mengapa anda bisa mendapatkan error dns_probe_finished_nxdomain. Dibawah ini ada beberapa metode yang bisa anda coba untuk memperbaiki errornya.
1. Update Google Chrome
Jika google chrome anda tidak pernah diupdate secara otomatis bisa mengakibatkan error pada browser anda, salah satu cara mengatasinya adalah mengupdate google chrome secara manual. Berikut langkahnya :
- Klik 3 titik di pojok kanan atas di google chrome untuk mengakses Customize and Control Google Chrome
- Langkah selanjutnya pilih Help, dan klik About Google Chrome
- Anda akan melihat pesan Chrome is checking for updates, setelah itu tutup dan buka kembali google chrome anda.
2. Hapus Windows DNS Cache
Cache DNS yang tersimpan di windows salah satu penyebab error pada browser yang akhirnya tidak bisa mencari alamat IP yang tepat dengan cepat. Cara membersihkan Cache DNS seperti dibawah ini :
Baca Juga : Cara Cepat Mengatasi Error Err_name_not_resolved
- Ketik ” Command Prompt ” ke dalam menu Start. Klik kanan pada opsi “ Command Prompt ” dan pilih “ Run as administrator ” dari menu drop-down.
- Di Command Prompt, ketik” ipconfig /release ” tanpa tanda kutip. Tekan Enter.
- Selanjutnya, ketik ipconfig /flushdns dan jangan lupa tekan Enter
- Selanjutnya ketik “ ipconfig /renew ” tanpa tanda petik. Tekan Enter.
- Langkah terakhir ketik Exit untuk menutup command prompt
Baca Juga : Cara Mengatasi Err_empty_response Google Chrome
3. Clean Chrome Cache
Penyebab lainnya error DNS_PROBE_FINISHED_NXDOMAIN adalah karena cache google Chrome Anda perlu dihapus atau dibersihkan. Ikuti langkah-langkah ini untuk membersihkannya:
- Sekali lagi, klik ” tiga titik ” di sudut kanan browser Chrome.
- Pilih ” More tools ” muncul opsi dan pilih ” Clear browsing data “
- Buka tab Advanced, Kemudian Centang ” Cookies and other site data ” dan “Cached images and files” Kemudian Hapus Data.
- Setelah menghapus atau membersihkan cache, tutup dan buka kembali google chrome. Cek kembali errornya sudah diperbaiki atau belum, jika belum ikuti langkah dibawah ini.
4. Hapus Cache DNS Chrome
Berikut langkah Hapus Cache DNS Chrome :
- Ketik di address bar browser : chrome://net-internals/#dns, di halaman DNS Chrome klik tombol Clear host DNS cache
- Sekarang ketik chrome://net-internals/#sockets dan tekan Enter, Setelah masuk kehalaman Sockets klik tombol Flush socket pools
5. Reset Windows Sockets
Apabila pengaturan IP komputer Anda salah konfigurasi, ini dapat menyebabkan kesalahan DNS_PROBE_FINISHED_NXDOMAIN. Pastikan Anda menggunakan metode ini untuk memperbaiki errornya.
- Buka kembali Command Prompt dengan mengetikkan “ Command Prompt ” tanpa tanda kutip ke menu Start . Klik kanan ” Command Prompt ” dan pilih ” Run as administrator .”
- Ketik netsh winsock reset catalog dan tekan Enter
- Setelah itu muncul command untuk restart ulang komputer anda, tapi abaikan saja. lanjut ke perintah netsh int ipv4 reset reset.log dan setelah itu tekan Enter
- Setelah semua perintah diatas selesai dijalankan, tutup command prompt dan Restart kembali komputer atau PC anda.
6. Hapus Antivirus Pihak Ketiga
Dengan mengaktifkan dua program antivirus (Windows Defender dan antivirus pihak ketiga) secara bersamaan bisa saja menyebabkan banyak masalah karena keduanya dapat saling sikut :). Berikut langkah dibawah untuk menonaktifkannya :
- Dengan dinonaktifkannya Windows Defender, coba akses browser google chrome kembali. Jika Anda tidak bisa, Anda perlu menghapusx antivirus Anda. Tekan Windows + X pada keyboard Anda secara bersamaan. Klik pada ” Settings.”
- Pilih Apps pada halaman Settings. Di submenu Apps & Features , scroll hingga Anda menemukan program antivirus Anda. Klik di atasnya, lalu klik tombol Uninstall.
- Setelah itu Restart kembali komputer anda.
7. Hapus VPN
Jika Anda menggunakan VPN, kemungkinan itu yang menyebabkan error dns_probe_finished_nxdomain. Jika Anda tidak memiliki VPN, lewati metode ini dan lanjutkan ke cara berikutnya.
- Tekan tombal Windows dan X dan pilih Settings
- Klik Network & Internet pada halaman Settings. Di halaman berikutnya, klik ” VPN ” di sebelah kiri. VPN Anda akan muncul di kiri atas. Klik Disconnect di bawahnya.
- Jika error masih muncul, connect kembali ke VPN Anda dan lanjutkan ke metode berikutnya.
8. Ubah ke DNS Chrome
Penyebab lain error DNS_PROBE_FINISHED_NXDOMAIN dikarenakan komputer tidak menggunakan DNS google.
- Klik Settings setelah anda menekan tombol Windows + X
- Pilih Network & Internet dari menu Settings. Kemudian pilih Ethernet . Di sebelah kanan, pilih Change adapter settings.
- Pilih network yang aktif dan klik kanan. Pilih Properties.
- Di kotak dialog Properties, klik Internet Protocol Version 4 (TCP/Ipv4). Kemudian klik Properties.
- Klik Use the following DNS server address dan ketik pengaturan berikut:
Preferred DNS server: 8.8.8.8
Alternate DNS server: 8.8.4.4 - Klik OK, dan restart kembali komputer anda.