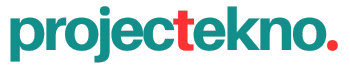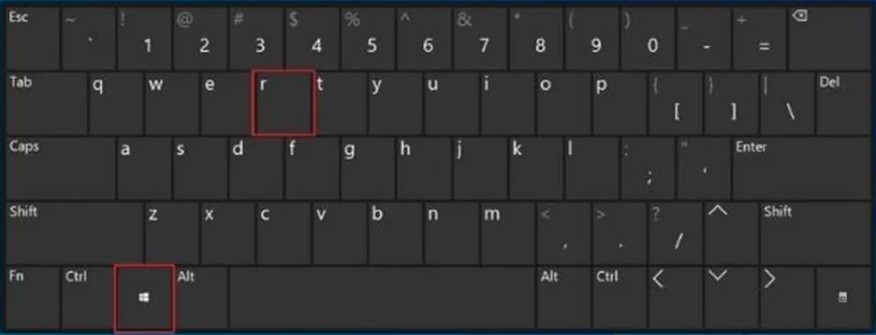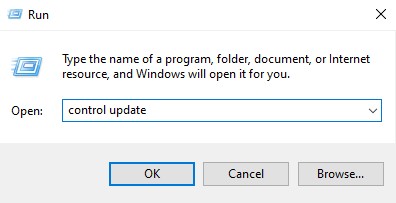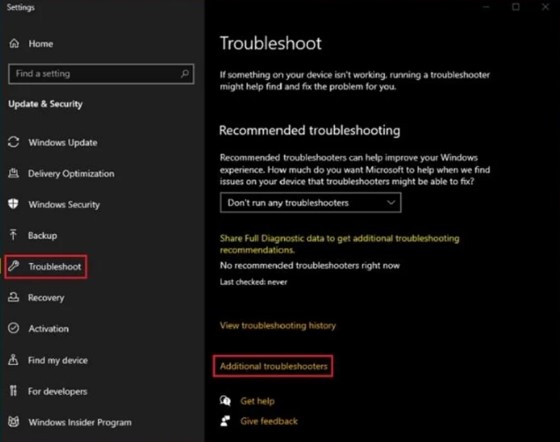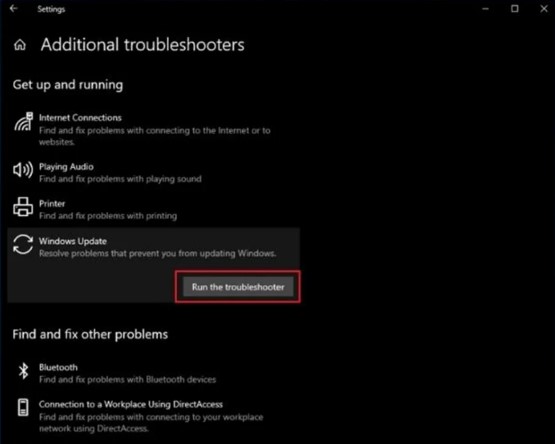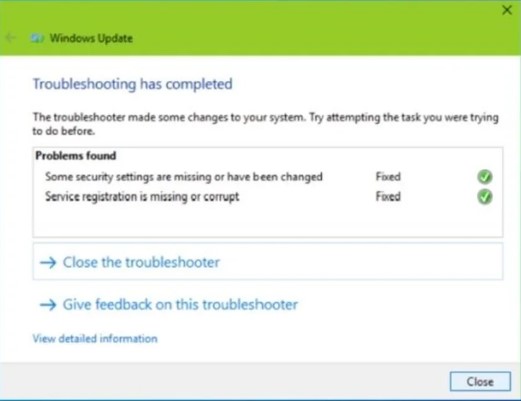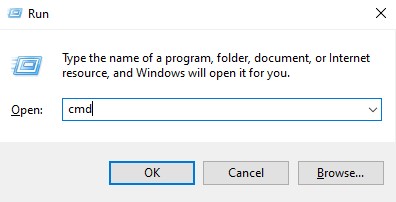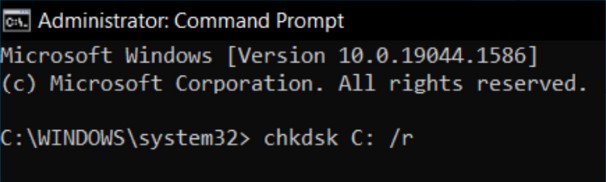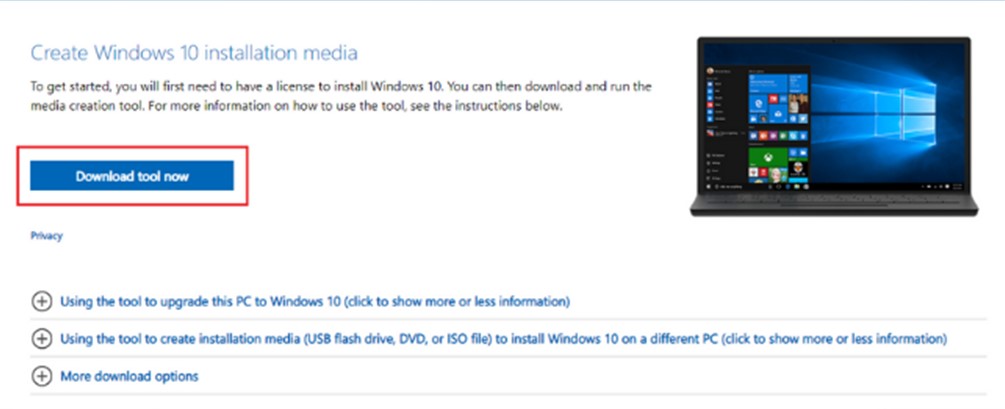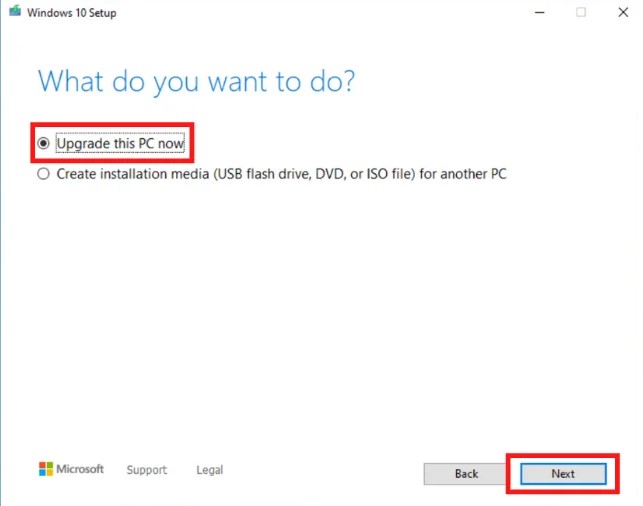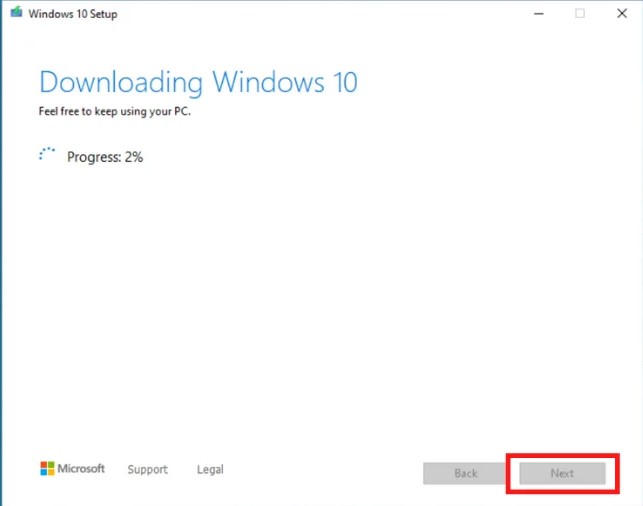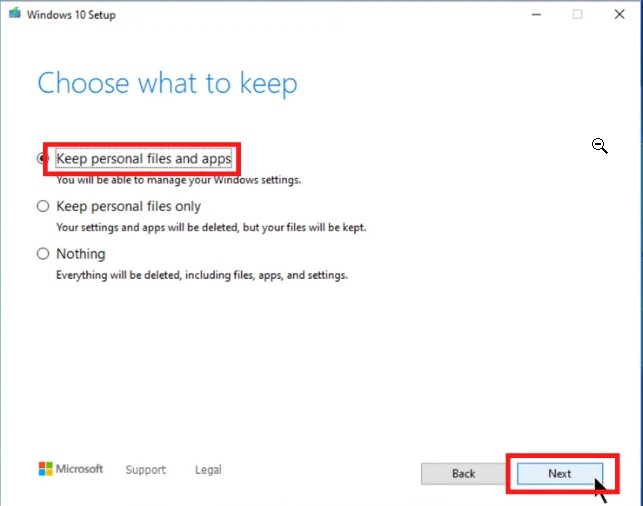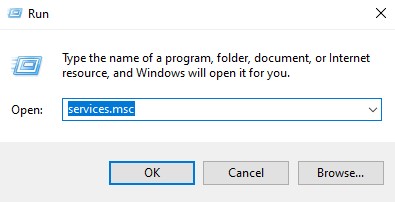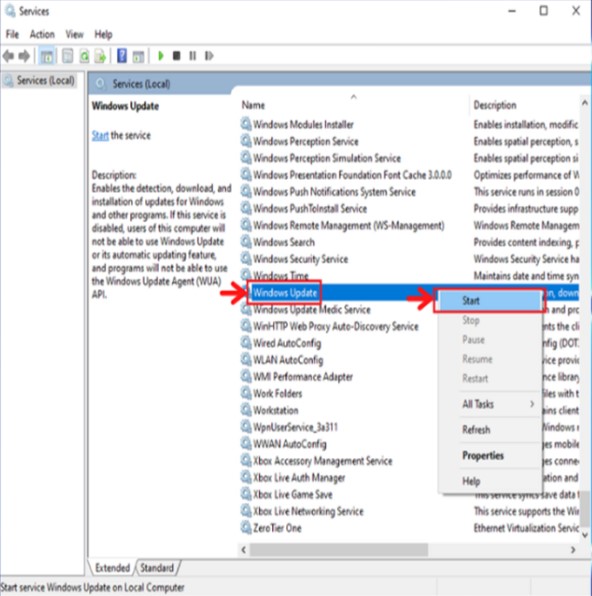Pada saat windows update, mendapatkan Windows Update Error bukanlah hal baru bagi sebagian besar pengguna.
Beberapa error akan hilang dengan hanya me-restart PC, sementara yang lain membutuhkan lebih banyak cara untuk menyelesaikan error 0x80080005.
Beberapa pengguna yang mengalami error, ada juga beberapa error yang sering ditemui oleh user windows antara lain :
- 0x80080005 – 0x90017 error
- 0x80080005 Microsoft Store error
- Windows Update error code 0x80080005
- loading software center returned error code 0x80080005
- windows 10 0x80080005
- wslregisterdistribution failed with error: 0x80080005
Penyebab Error Code 0x80080005
- Antivirus atau software security lainnya yang menghalangi Background Intelligent Transfer Service (BITS) adalah penyebab paling umum dari Windows Update Error.
- Windows Update components tidak berfungsi dengan benar sehingga muncul error 0x80080005
- Windows Update service down
- System files bermasalah, rusak atau corrupt
Meskipun banyak penyebab yang lainnya, tapi diatas kita hanya menyertakan penyebab yang paling umum atau sering terjadi. Untuk itu, kita sudah memberikan beberapa solusi untuk membantu menyelesaikan error 0x80080005
Baca Juga : 7+ Cara Cepat Mengatasi Error 0x8024402f
Cara Memperbaiki Eror 0x80080005
1. Jalankan Windows Update Troubleshooter
Ikuti langkah-langkah ini untuk menjalankan Windows Update Troubleshooter untuk menyelesaikan masalah dengan Windows Update Error:
- Tekan tombol ” Windows ” pada keyboard Anda dan tekan ” R. ”
- Ketik “control update” di kotak dialog RUN.
- klik ” Troubleshoot ” dan klik ” Additional Troubleshooters ”
- Selanjutnya, klik ” Windows Update ” dan kemudian klik ” Run the troubleshooter “.
- Windows Update akan secara otomatis mencari dan memperbaiki error di PC Anda. Setelah selesai, Anda dapat merestart dan memeriksa apakah error 0x80080005 sudah diselesaikan.
2. Restart Windows Update Services
Alasan lain Anda bisa mendapatkan Windows 10 Update Error 0x80080005 adalah jika Windows Update Services Anda tidak berfungsi dengan benar. Ini bisa diperbaiki dengan restart service-nya kembali.
Baca Juga : 9 Cara Cepat Mengatasi Error 0x80080008
- Buka command prompt dengan menekan tombol “ Windows ” pada keyboard Anda dan kemudian tekan “ R. ”
- Selanjutnya, ketik ” cmd ” di baris perintah run. Tahan kedua tombol “ ctrl dan shift ” bersamaan dan tekan Enter. Klik ” OK ” pada jendela berikutnya untuk run as administrator.
- Ketik di command prompt chkdsk C: /f command dan tekan Enter
- Tunggu proses hingga selesai dan langkah terakhir ada restart kembali komputer anda.
Setelah semua update diinstal, coba lihat apakah error 0x80080005 sudah teratasi. Jika tidak, lanjutkan ke langkah berikutnya.
3. Windows Creation Tool
GunakanWindows Creation Tool untuk place Upgrade windows 10 anda, berikut langkahnya :
- Download Media Creation tool
- Pilih Upgrade this PC now dan Klik Next.
- Pilih Download and install updates. dan Klik Next.
- Setelah download selesai, ikuti petunjuk selanjutnya.
- Setelah Anda Ready to Install, pilih opsi Change What to keep.
- Pilih, keep personal files and apps dan klik Next.
- Tunggu proses install hingga selesai, setelah itu windows 10 anda akan memiliki versi terbaru.
- Cek kembali, apakah error 0x80080005 sudah diatasi dengan baik ?
4. Windows Update Properties Manual
Langkah selanjutnya ini akan memberi tahu Anda apakah Windows Update Service running atau tidak. Jika service ini dinonaktifkan, Windows 10 tidak akan melakukan update.
- Tahan tombol ” Windows ” dan tekan huruf ” R “
- Ketik ” services.msc ” di jendela perintah jalankan.
- Di jendela ” Services “, cari windows update, klik kanan dan klik start
- Untuk memastikan bahwa services “ Windows Update ” berjalan secara otomatis, klik kanan pada services “ Windows Update ” sekali lagi dan klik “ Properties.”
- Di halaman berikutnya, klik ” Startup Type ” dan pilih ” Automatic ” dan kemudian klik ” OK .” Setelah selesai, restart komputer dan cek kembali apakah error 0x80080005 sudah diatasi..
5. Disable Antivirus
Terkadang program antivirus dapat menyebabkan Windows update anda error atau tidak bisa digunakan. Oleh karena itu, sebagai bagian dari proses troubleshooter, Anda perlu menonaktifkan aplikasi antivirus untuk sementara. Anda masih memiliki Windows Defender bahkan ketika Anda menonaktifkan perangkat lunak ini. Ini adalah solusi antivirus Windows bawaan yang memastikan perlindungan terbaik untuk PC Anda.
Untuk menonaktifkan antivirus pihak ketiga, klik dua kali pada ikon antivirus. Setiap aplikasi antivirus berbeda, jadi Anda harus mengikuti petunjuk di layar untuk menonaktifkannya. Jika tidak, Anda juga dapat menghubungi support untuk meminta bantuan dalam menonaktifkan antivirus.
Kesimpulan
untuk menyelesaikan error , kita menggunakan 5 metoder seperti dibawah ini :
1. Jalankan Windows Update Troubleshooter
2. Restart Windows Update Services
3. Windows Creation Tool
4. Windows Update Properties Manual
5. Disable Antivirus
Semoga ini bisa membantu pengguna windows 10 dalam mengatasi masalah ini. Jika bermanfaat silahkan share tulisan ini.