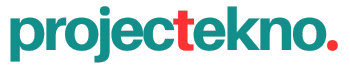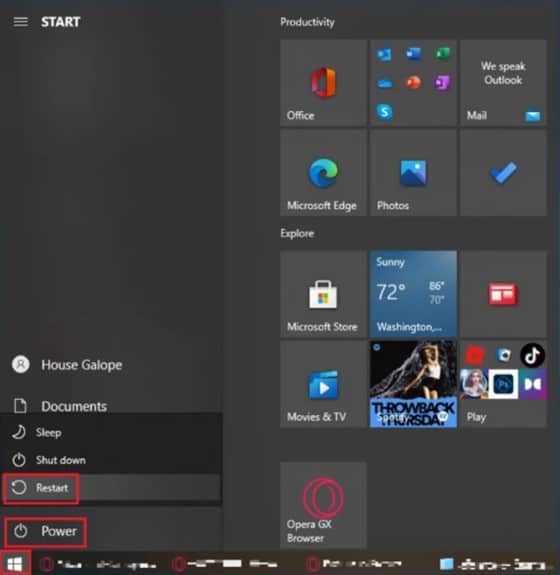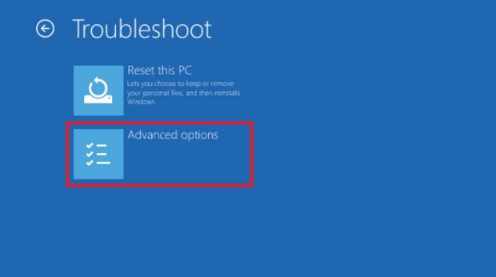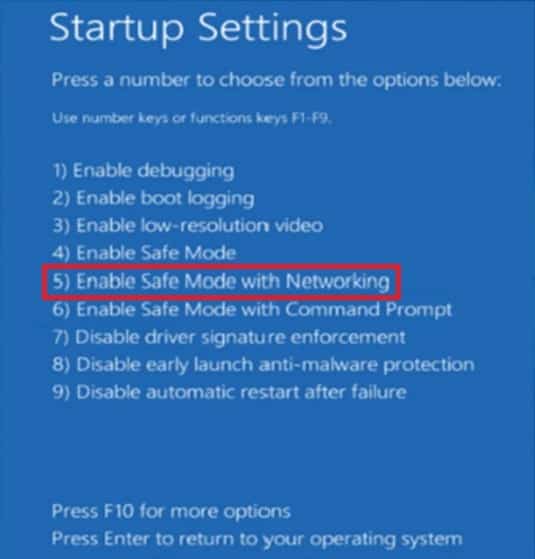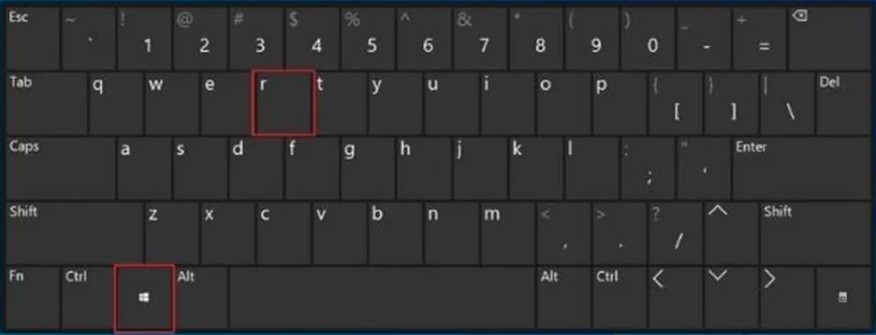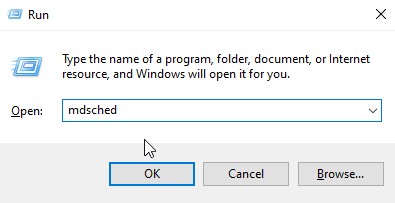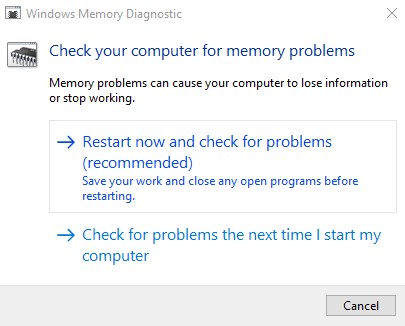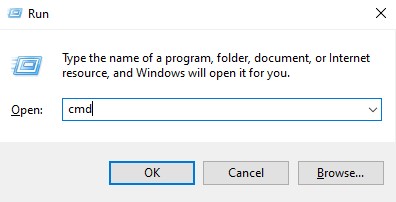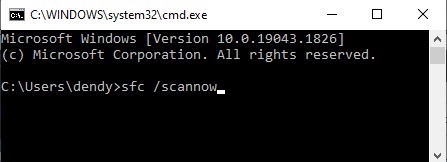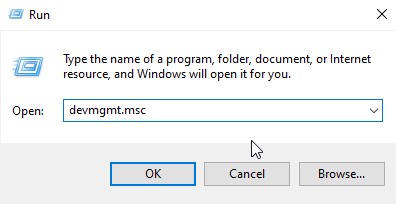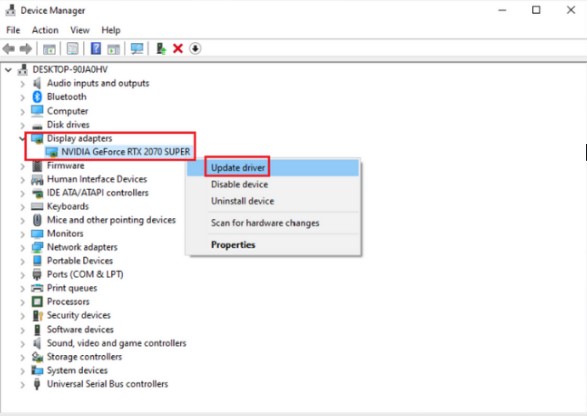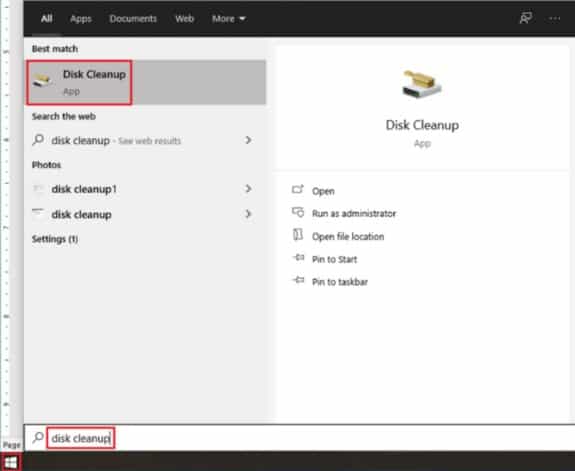Bagi pengguna microsoft terutama windows 10, tidak asing lagi dengan layar biru, atau dikenal dengan BlueScreen. Saat mengalami erorr Blue Screen of Death (BSOD), pengguna windows 10 dibuat panik, karena sebelumnya tidak pernah mengalami crash yang berat seperti ini.
Stop Code: “Memory_Management” atau memory management bsod adalah pesan yang sering tampil saat bluescreen. Pada artikel ini kita mencoba membahas cara mengatasi erorr Blue Screen of Death .
Apa Itu BSOD ?
BSOD adalah singkatan dari Blue Screen of Death yang membuat layar monitor laptop atau komputer anda berwarna biru dan mengakibatkan sistem windows tidak bekerja dengan baik yang terjadi pada hardware atau software.
Ini juga biasa terjadi pada windows 7, windows 8, windows 10 dan windows 11. Apabila mengalami error Blue Screen, tidak usah paning, mari tenang tenang. 🙂
Baca Juga : Cara Cepat Mengatasi Windows Explorer Not Responding
Penyebab BSOD
Seperti pesan errornya bsod memory management, ini terjadi melibatkan masalah pada memory komputer yang mana terkadang anda menerima pesan Blue Screen of Death. Menurut microsoft masalah ini tidak fatal, dengan menggunakan beberapa metode anda dapat menyelesaikan kesalahan pada sistem ini.
Beberapa penyebab Blue Screen of Death adalah :
- Konflik hardware atau software
- Terjangkit virus
- Driver video mengalami masalah
- Masalh pada memory laptop atau komputer
- Hardisk mengalami error
- File sistem crash atau rusak
Baca Juga : 7 Cara Cepat Mengatasi vcruntime140dll
Cara Mengatasi BSOD Windows 10
Setelah kita mengetahui penyebab Blue Screen of Death memory management, sekarang saatnya membahas solusi untuk mengatasi Blue Screen of Death memory.
1. Run Windows 10 Menggunakan Safe Mode
Anda perlu menggunakan windows 10 dengan versi safe mode, untuk memeriksa apakah Anda masih mendapatkan pesan Blue Screen of Death Manajemen Memori. Safe mode nonaktifkan semua proses atau aplikasi yang tidak diperlukan komputer Anda.
- Boot Komputer atau laptop ke Safe Mode dengan mengklik ikon ” Windows “. Tekan tombol “Shift ” pada keyboard Anda dan klik “Power ,” dan terakhir, klik “Restart .”
- Selanjutnya masuk ke mode Troubleshoot. Klik “Advanced Options”
- Klik No.6, Enable Safe Mode with Networking.
2. Run Windows Memory Diagnostic Tool
Tool Windows Memory Diagnostic disediakan oleh windows untuk membantu anda dalam masalah ini. Ini akan menguji SDRAM dan segera melaporkan jika ada masalah yang ditemui.
Baca Juga : Cara Mengatasi Keyboard Laptop Tidak Berfungsi di Windows 10
Untuk menggunakan tool Windows Memory Diagnostic, anda harus menggunakan komputer anda dalam safe mode
- Tekan tombol “Windows + R “ pada keyboard Anda.
- Ketik mdsched dan tekan Enter .
- Pilih restart and check for problems.
- Setelah reboot, Anda akan mendapatkan laporan yang memberi tahu Anda jika Anda memiliki masalah pada memori.
- Jika mendapat laporan ada masalah, anda harus segera eksekusi untuk mengganti RAM
3. Run SFC Scanner
Metode ini harus digunakan hanya saat menggunakan Safe Mode. Dengan bantuan tools bawaan windows ini bisa mencari masalah dan memperbaikinya.
- Buka command prompt. Tekan tombol “windows + R“
- Ketik “cmd” di baris perintah run. Tahan kedua tombol “ctrl dan shift ” bersamaan dan tekan “Enter .” Klik “OK ” pada halaman berikutnya untuk memberikan izin administrator.
- Ketik sfc /scannow di command prompt dan tekan Enter.
- Tunggu proses scanning hingga selesai dan restart komputer. Perhatikan kembali BSOD sudah diatasi atau belum, jika belum lanjut ke metode dibawah.
4. Periksa Software yang Bermasalah
Pastikan untuk memeriksa kemungkinan masalah pada perangkat lunak (software) yang dapat menyebabkan BSOD Memory Management. Misalnya, Anda membatalkan update terbaru dari windows.
Untuk memperbaiki BSOD Memory Management, Coba nonaktifkan dan mengaktifkan kembali perangkat lunak terbaru yang telah Anda instal.
5. Update Graphics Card Drivers
Penyebab lainnya error BSOD Memory Management adalah ketika driver Graphics Card kedaluwarsa atau tidak pernah update. Karena Graphics Card juga memiliki memori, terkadang dapat menyebabkan masalah dengan Memory Management jika Anda tidak menggunakan versi terbaru; download dan instal update terbaru.
- Tekan tombol Windows+ R untuk kotak dialog RUN.
- Ketik “devmgmt.msc ” dan tekan “Enter ” untuk membuka Device Manager.
- Di Device Manager, klik Display Adapters dan klik kanan pada kartu grafis Anda. Pilih Update Driver, klik Search Automatically for Drivers, dan tunggu hingga download selesai dan install.
- Setelah driver berhasil diinstal, restart komputer Anda dan periksa apakah masalah telah diperbaiki.
6. Clean Temporary Files dan Folders
Setiap kali Anda berselancar internet di komputer menggunakan browser, ini menyimpan file hasil dari browsing. Berapa banyak memori yang Anda miliki dapat memengaruhi keseluruhan kinerja PC Anda, dan membersihkan file dan folder Temporary dapat secara drastis meningkatkan penggunaan memori.
- Klik Start Button, ketik Disk Cleanup dan klik Open
- Selanjutnya, pilih disk yang menjadi target anda sekarang. Tools Disk Cleanup memberi tahu, berapa banyak ruang yang boleh Anda kosongkan.
- Pilih Clean up system files. Cara untuk menghapus file dan folder Temporary adalah dengan menggunakan Disk Cleanup.
- Restart kompu