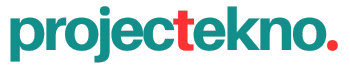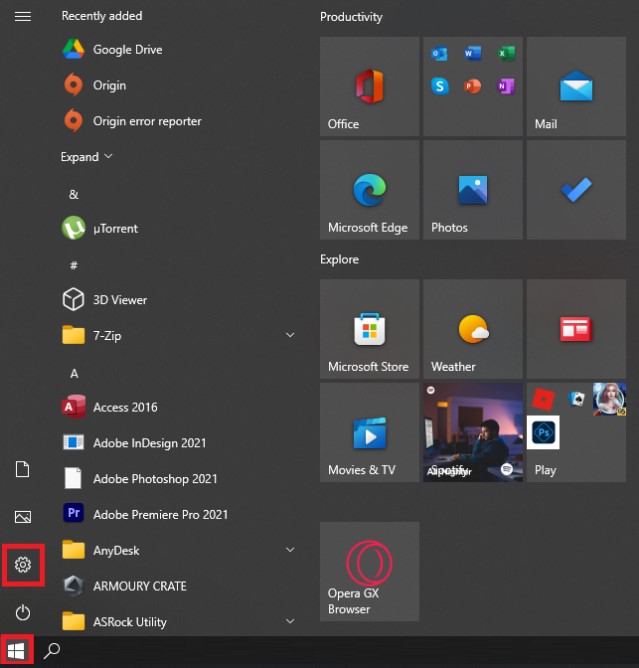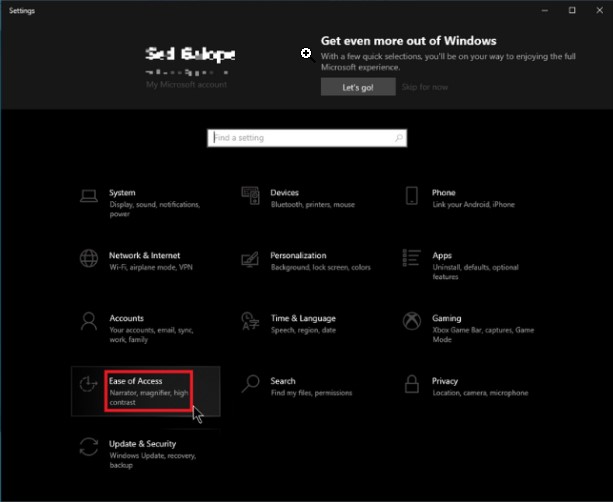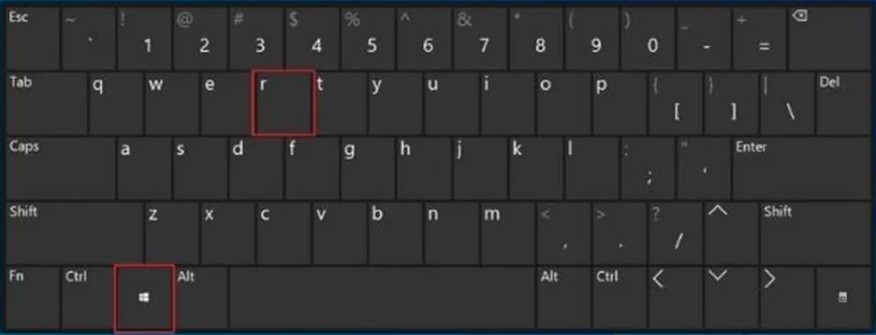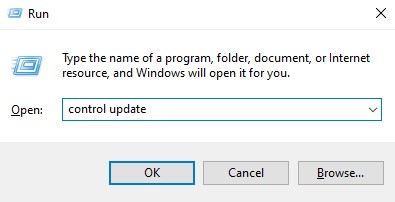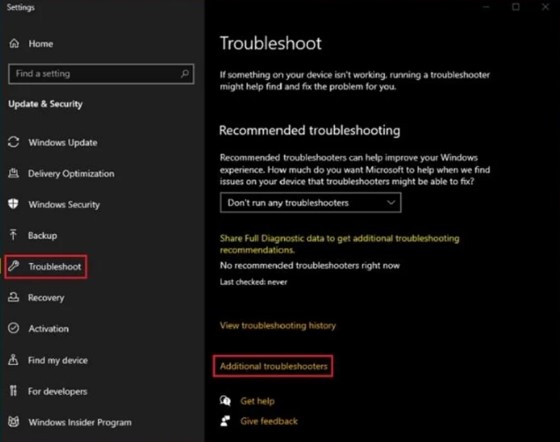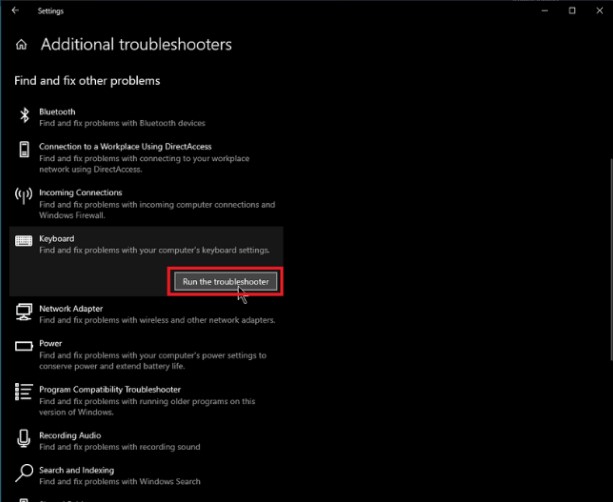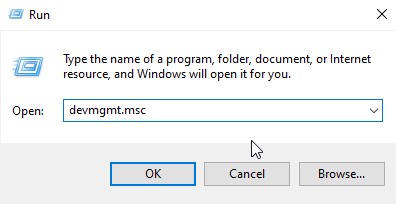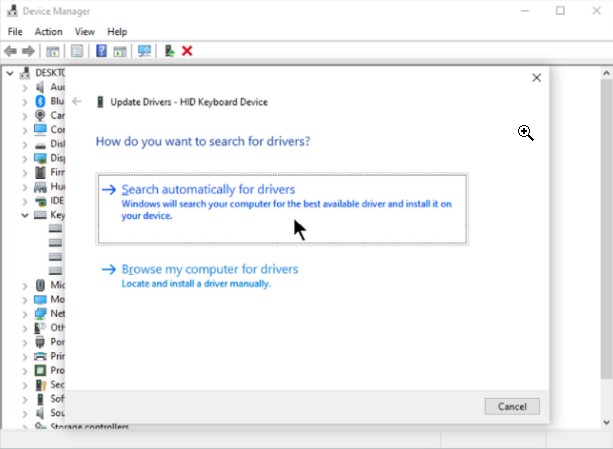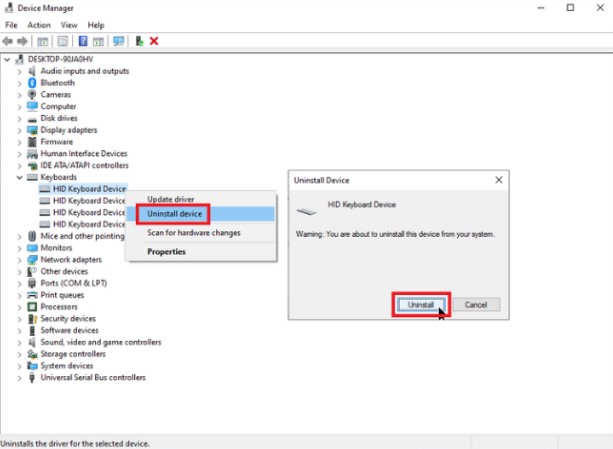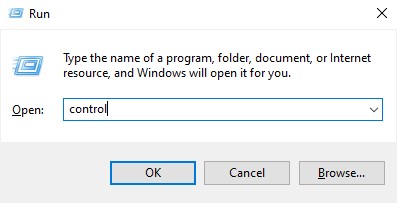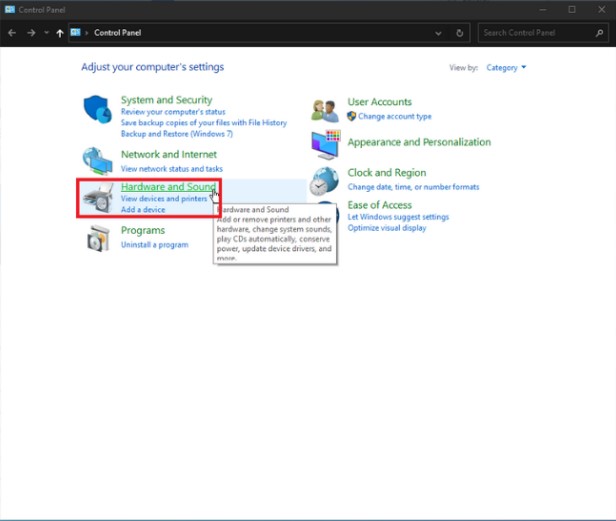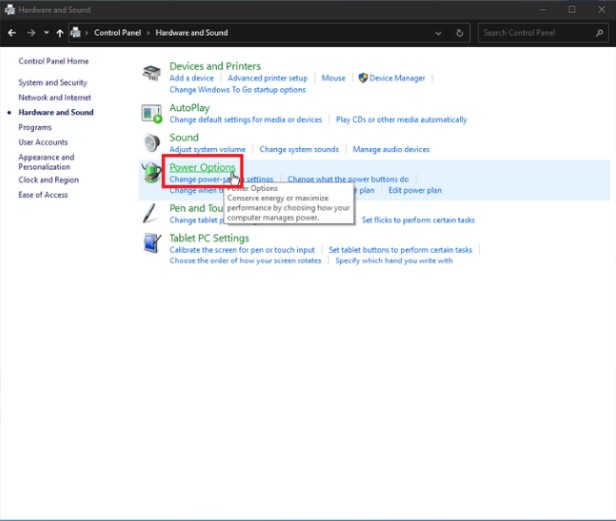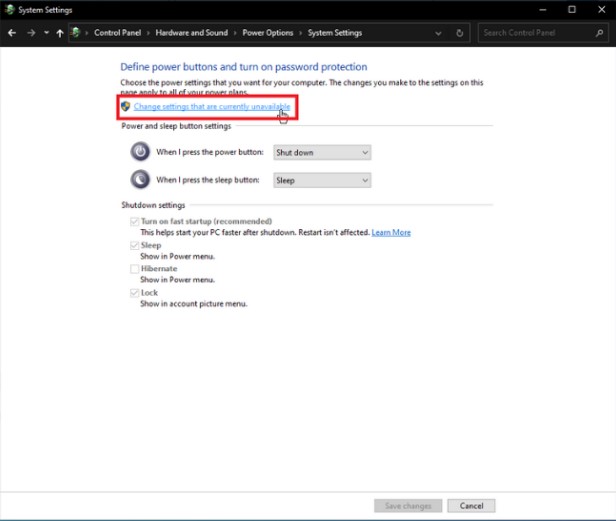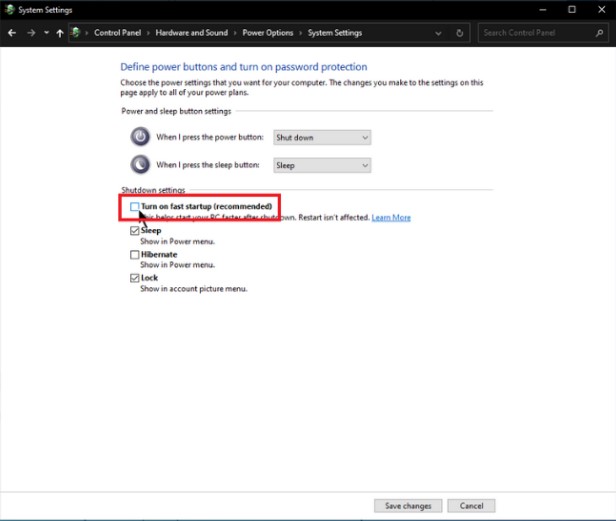Jika Keyboard Laptop Tidak Berfungsi di Windows 10, sulit untuk mencari tahu apa yang salah. Langkah-langkah berikut mungkin memerlukan keyboard yang berbeda untuk mengidentifikasi masalah dengan benar. Artikel ini dapat membantu Anda mengembalikan keyboard agar berfungsi dengan baik.
Penyebab Keyboard Laptop Tidak Berfungsi
Berbagai macam faktor yang menyebabkan Keyboard Laptop Tidak Berfungsi di Windows 10. Anda mungkin mengalami masalah dengan perangkat keras atau hardware, tetapi mungkin juga ada sesuatu yang bermasalah dengan sistem Anda.
Keyboard Rusak
Keyboard yang rusak dapat menyebabkan banyak masalah saat menggunakannya. Dengan rusaknya keyboard, Ini mungkin menunjukkan masalah aneh seperti mengetik sendiri, tombol keyboard tidak terdaftar saat mengetik, dan beberapa tombol tidak berfungsi. Masalahnya mungkin berasal dari sumber yang berbeda di dalam keyboard, seperti port USB.
Low battery (Wireless Keyboard)
Jika Anda menggunakan Wireless Keyboard, periksa apakah baterainya terisi penuh. Jika perlu, ganti baterai.
Bug di Windows Update
Ada beberapa contoh ketika update tebaru dari Windows dapat menyebabkan masalah dengan beberapa driver di komputer. Jika ini terjadi, kami sarankan untuk uninstall update dan reinstall kembali.
Cara Mengatasi Keyboard Laptop Tidak Berfungsi
Sekarang kita akan membahas beberapa langkah solusi, agar Anda bisa mengikuti untuk memperbaikinya. Namun, sebelum kita mulai, kami sangat menyarankan untuk menyalakan keyboard di layar.
Baca Juga : 6 Cara Mengatasi BSOD Memory Management
Dengan keyboard di layar diaktifkan, Anda akan dapat mengikuti langkah-langkah dan bahkan mengetik apa pun dan menggunakannya seperti keyboard biasa.
Ikuti langkah-langkah ini untuk mengaktifkan keyboard di layar :
- Klik tombol Windows dan klik “Settings.”
- Klik Ease of Access.
- Di panel kiri, klik “Keyboard.”
- Turn on Use the On-screen Keyboard.
- Setelah itu muncul Keyboard virtual, untuk sementara anda bisa menggunakannya.
Baca Juga : Cara Cepat Mengatasi Windows Explorer Not Responding
1. Disable Filter Keys
- Klik tombol Windows dan klik “Setting” untuk membuka Control Panel.
- Klik Ease of Access.
- Di panel kiri, klik “Keyboard” dan matikan “Use Filter Keys“
- Restart ulang komputer atau laptop Anda untuk melihat apakah masih Keyboard Laptop Tidak Berfungsi di Windows 10.
2. Run Windows Troubleshooter
Troubleshooter adalah tools bawaan di Windows 10 yang dapat membantu Anda mengidentifikasi dan memperbaiki berbagai masalah. Kabar baiknya adalah bahwa Troubleshooter dikembangkan untuk mendeteksi masalah yang terkait dengan keyboard, yang dapat diatasi secara otomatis oleh sistem Anda.
Berikut cara menggunakan Troubleshooter keyboard Windows.
- Tekan tombol “Windows” pada keyboard Anda dan tekan “R.”
- Ketik Control Update
- Ketika halaman terbuka, klik “Troubleshoot” dan “Additional Troubleshooters“
- Selanjutnya, klik “Keyboard” dan “Run the Troubleshooter“.
- Restart komputer Anda, cabut dan pasang kembali keyboard eksternal Anda; jika Anda memiliki laptop, periksa apakah masih Keyboard Laptop Tidak Berfungsi di Windows 10.
3. Update Keyboard Drivers
Sistem Anda mungkin mengalami berbagai masalah sebagai akibat dari driver yang ketinggalan jaman. Tetap perbarui jika Anda mengalami masalah dengan keyboard di Windows 10.
Setiap Hardware memiliki driver, begitu juga dengan keyboard. Bisa jadi karena driver pada keyboard yang tidak pernah update, sehingga mengakibatkan Keyboard Laptop Tidak Berfungsi di Windows 10.
- Tekan tombol “Windows” dan “R“
- Ketik “devmgmt.msc” di baris Run, dan tekan Enter untuk membuka open device manager.
- Dalam list devices, klik “Keyboard,” klik kanan pada keyboard Anda, klik “Update Driver,” dan pilih “Search automatically for drivers“
- Setelah driver keyboard Anda diperbarui, restart komputer Anda, cabut dan pasang kembali perangkat keyboard Anda, periksa settings pada keyboard Anda, dan lihat apakah Keyboard Laptop Tidak Berfungsi di Windows 10 atau sudah berfungsi dengan baik.
4. Uninstall Device Driver
Jika metode di atas tidak berhasil, Anda dapat menghapus driver keyboard. Setelah Anda me-restart komputer atau laptop, secara otomatis akan mendownload dan menginstall driver keyboard.
- Tahan tombol “Windows” dan “R“
- Ketik “devmgmt.msc” di baris Run dan tekan Enter
- Dalam list devices, klik “Keyboards“, klik kanan pada keyboard Anda, klik “Uninstall Device“, dan klik “Uninstall” untuk konfirmasi.
- Restart komputer Anda, dan periksa apakah Keyboard Laptop Tidak Berfungsi di Windows 10 atau sudah berfungsi.
5. Disable Fast Startup
Dengan mengaktifkan Fast Startup dapat mendatangkan masalah pada sistem Anda, terutama dengan driver dan perangkat keras atau hardware eksternal. Anda dapat mematikan Fast Startup seperti langkah dibawah ini :
- Tekan tombol “Windows” dan tekan huruf “R,” .
- ketik “control” di kotak dialog Run, dan tekan Enter untuk membuka Control Panel.
- Di halaman control Panel, klik “Hardware and Sound.”
- Klik Power Options.
- Klik “Change settings that are currently unavailable in the next window“
- Hapus centang “Turn on fast startup” dan klik “Save changes.”
- Restart kembali komputer atau laptop Anda dan konfirmasikan apakah Keyboard Laptop Tidak Berfungsi di Windows 10 atau sudah berfungsi seperti kondisi normal.
FAQs
Mengapa keyboard laptop saya tidak berfungsi di Windows 10?
Mungkin ada dua alasan mengapa keyboard laptop saya tidak berfungsi di Windows 10?, masalah perangkat lunak atau driver dapat menyebabkannya, atau keyboard itu sendiri sudah rusak.
Apa pun penyebabnya, Anda dapat mengikuti langkah-langkah dalam artikel ini untuk mencoba dan memperbaiki masalahnya.