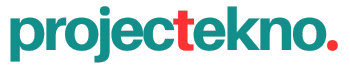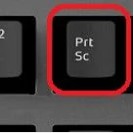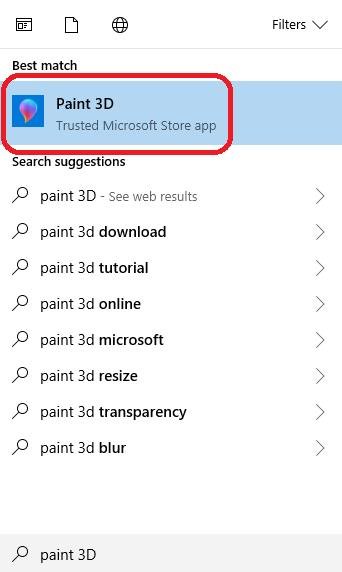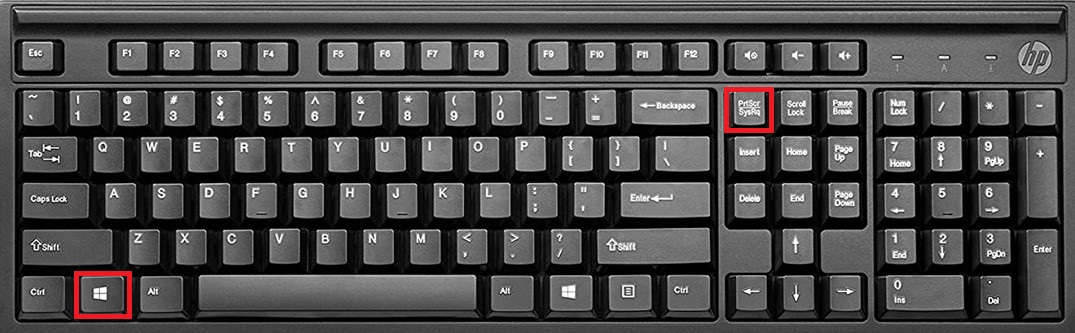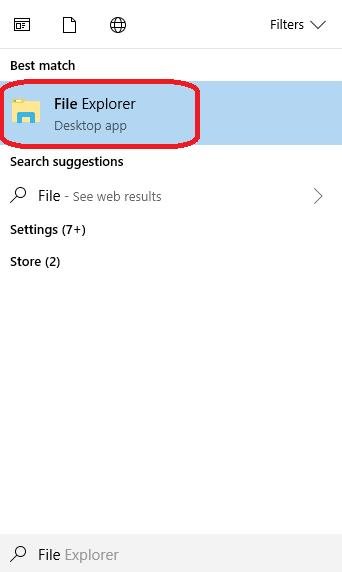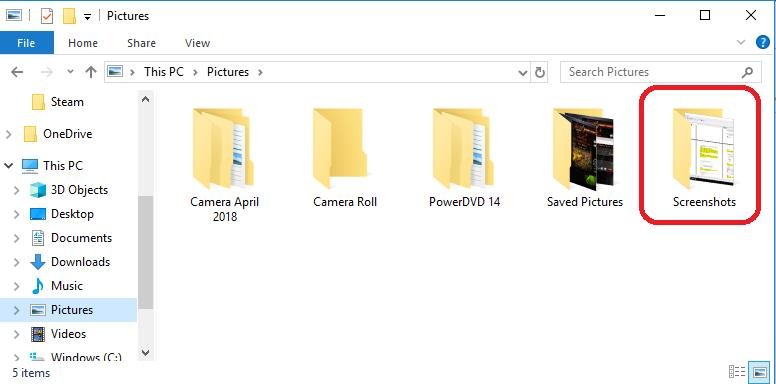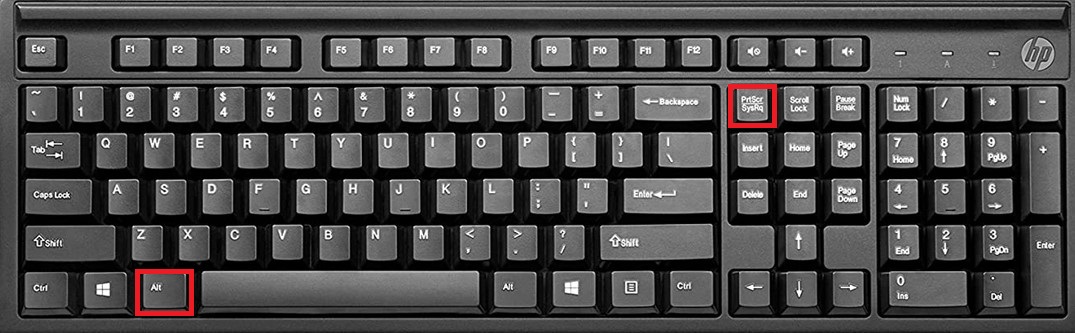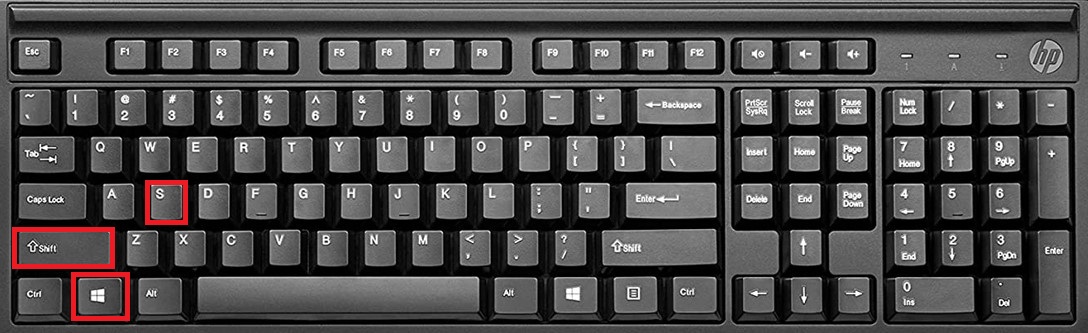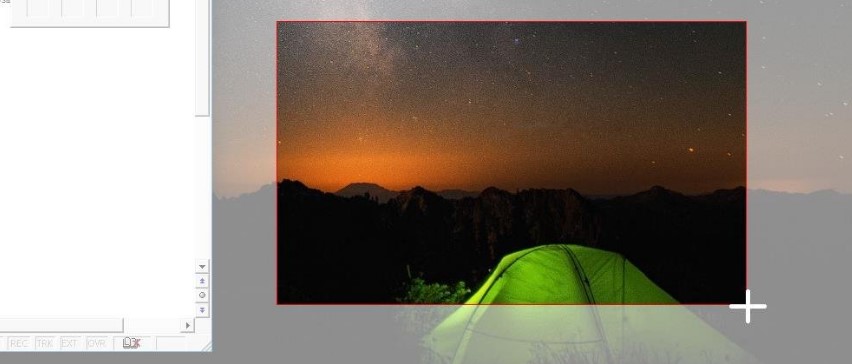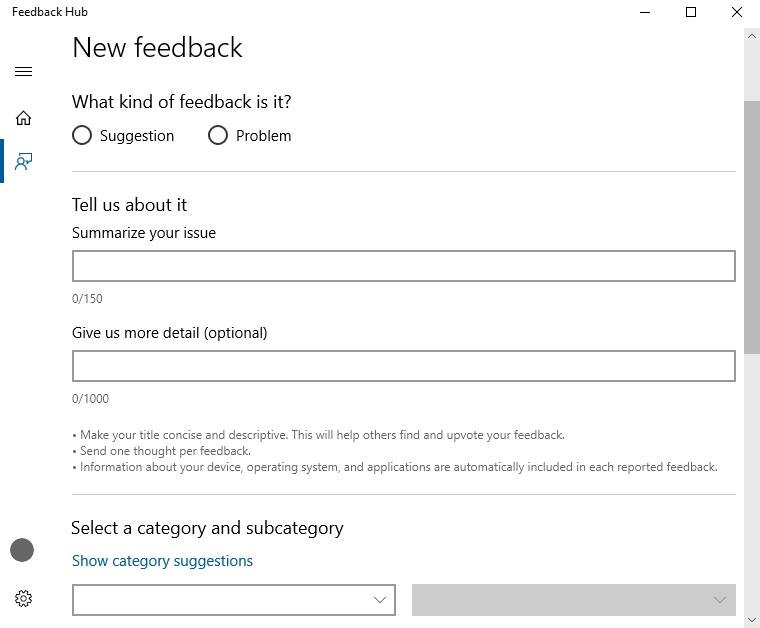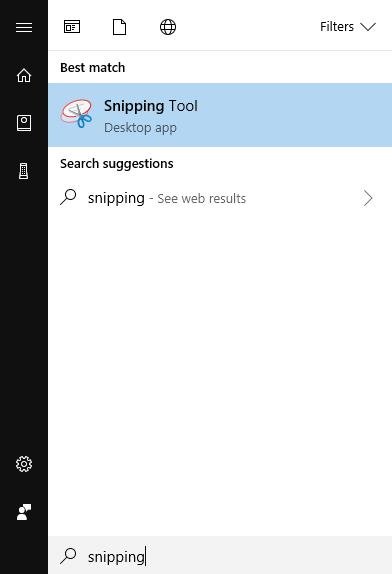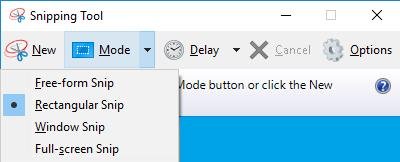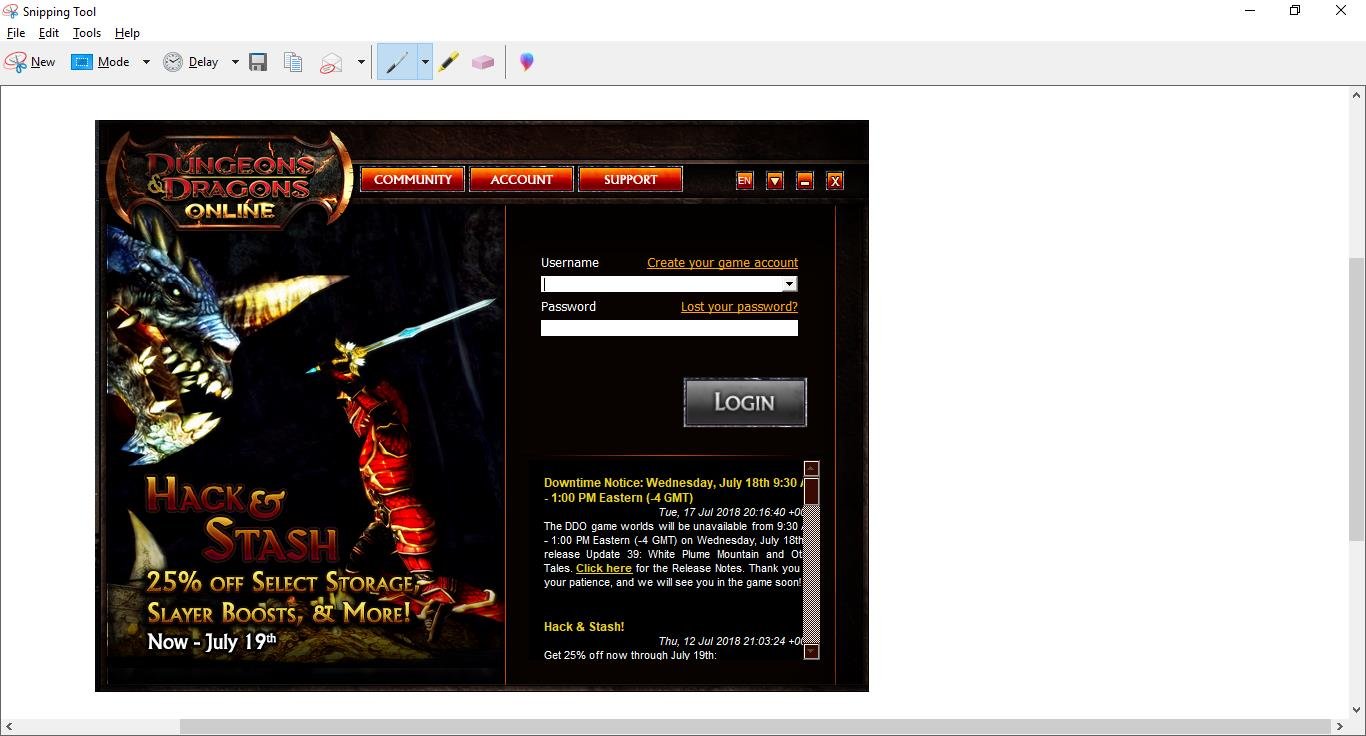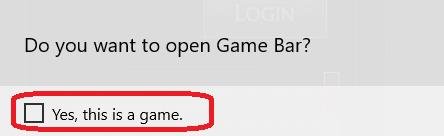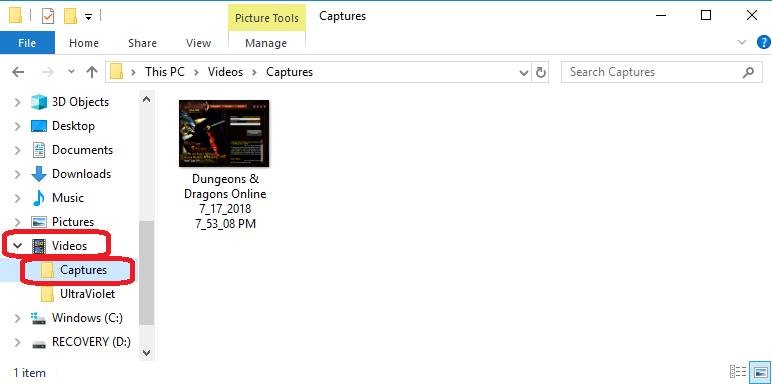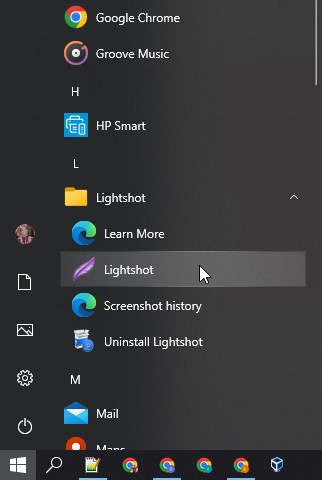Fitur screenshot windows 10 banyak digunakan oleh user windows untuk menyimpan atau mendokumentasikan sesuatu yang penting. Fitur screenshot ini tidak hanya digunakan di Desktop komputer maupun laptop, tapi juga digunakan oleh user di mobile.
Namun, ada banya cara untuk screenshot Windows 10 dan sangat mudah digunakan seperti hanya dengan menekan tombol print screen.
Tutorial ini akan mengajarkan Anda banyak metode untuk menggunakan screenshot di Windows 10 dan versi yang lebih lama seperti Windows Vista, 7, dan 8.
Cara Screenshot Windows 10 Dengan Keyboard
Keyboard memiliki keys shortcut (F1-F12). Jika Anda menekan keys atau tombol untuk mengakses fungsi keyboard, seperti tombol print screen [Prt Sc], maka Anda perlu menekan tombol [Fn] selain tombol lain yang menggunakan metode di bawah ini untuk screenshot Windows 10.
Baca Juga : Cara Uninstall Microsoft Edge Windows 10
Screenshot Menggunakan Print Screen
Metode ini akan mengcopy screenshot di Windows 10 dan memungkinkan Anda untuk mem-paste ke editing image tool seperti Paint atau tools lainnya yang bisa Anda mengeditnya.
- Tekan tombol Prt Sc atau Print Screen
- Buka menu Start dan ketik “Paint 3D” atau aplikasi edit image apa saja yang Anda gunakan.
- Paste, dengan cara tekan tombol Ctrl + V secara bersamaan untuk memindahkan hasil screenshot Anda ke dalam aplikasi paint 3d. Sekarang Anda bisa mengedit screenshot. Pastikan Anda menyimpan hasil editing sebelum menutup program. Anda juga dapat langsung paste screenshot ke dalam dokumen tanpa mengeditnya karena disimpan sementara di clipboard.
Baca juga : Cara Uninstall Bluestacks di Windows 10
2. Menyimpan Screenshot Secara Otomatis Tanpa Mengeditnya
Dengan cara ini akan secara otomatis menyimpan item yang Anda screenshot.
- Tekan tombol Windows + tombol Print Screen secara bersamaan.
- Monitor akan meredup sesaat setelah Anda menekan tombol Windows + Print Screen untuk verifikasi bahwa screenshot telah berhasil disimpan dengan Buka file explorer.
- Klik folder Picture hasil dari screenshot yang tersimpan dengan format image png.
3. Screenshot Window yang Aktif
Dengan keadaan tertentu kita hanya perlu screenshot dibagian yang kita inginkan saja, tidak semua tampilan yang ingin di Screenshot.
- Klik windows atau halaman yang ingin anda screenshot.
- Tekan tombol Print Screen + ALT
- Setelah itu Paste-kan ke tools bawaan windows seperti Paint atau MS Word untuk melihat, mengedit, dan menyimpan hasil screenshot.
4. Seleksi Screenshot Windows 10
Anda hanya ingin mengambil screenshot bagian yang kecil saja, tidak screenshot secara keseluruhan. Ini lebih baik daripada screenshot semua tampilan. Metode ini dulu bagian dari microsoft OneNote, tetapi diintegrasikan ke dalam Windows 10 dengan update yang lebih baik. Jika Anda memiliki versi Windows 10 yang belum diupdate, tidak akan dapat menggunakan metode ini.
Baca Juga : Cara Uninstall Bluestacks di Windows 10
- Tekan tombol keyboard anda Windows + Shift + S secara bersamaan.
- Layar akan menghitam, klik dan seret kursor untuk memilih bagian layar yang ingin anda screenshot. Seperti gambar dibawah ini :
- Metode ini copy gambar ke clipboard. Anda bisa memilih tools yang terbaik menurut anda untuk editing dan menyimpannya. Setelah Anda membuka aplikasi, tekan tombol Ctrl dan tombol V bersamaan untuk paste-kan hasil screenshot ke aplikasi.
5. Screenshot dengan Feedback
Untuk metode ini, Anda harus login ke akun Microsoft Anda. Ini memungkinkan Anda untuk memberikan Feedback kepada Microsoft tentang saran atau masalah dengan Windows 10.
- Tekan tombol F dan tombol Windows secara bersamaan.
- Monitor akan meredup selama beberapa detik untuk memverifikasi bahwa screenshot telah diambil. Kemudian, Feedback akan terbuka. Ikuti petunjuk di layar untuk mengirimkan hasil screenshot.
6. Menggunakan Snip Sketch atau Snipping Tool
Windows Snip Sketch App atau yang sebelumnya dikenal dengan Snipping Tool memungkinkan Anda untuk menggunakan screenshot Windows 10 yaitu fullscreen snip, active windows, free-form snip, dan rectangle snip. Tools snipping memberi Anda lebih banyak fitur, sehingga Anda tidak perlu menggunakan aplikasi pihak ketiga.
- Untuk membuka aplikasi Windows Snip Sketch atau alat snipping, Ketik “Snipping tool” di menu Start Windows 10.
- Setelah itu, Klik New pada menubar agar bisa menggunakan screenshot windows 10
- Setelah menggunakan screenshot, hasilnya dengan otomatis muncul di snipping tools.
- Langkah terakhir menyimpan hasil screenshot windows 10
7. Screenshot Windows 10 Menggunakan Game Bar
Game Bar adalah aplikasi khusus untuk mengambil screenshot dan screen recording saat Anda bermain game. Jika Anda ingin menggunakan screenshot dari gameplay, Anda dapat menggunakan Windows 10 Game Bar. Untuk mengedit beberapa opsi dalam metode ini, Anda harus masuk ke aplikasi Xbox dan menemukan fitur Game DVR di Game Bar.
- Tekan tombol G + Windows secara bersamaan. Muncul pilihan apakah Anda ingin membuka Game Bar, klik “Yes”
- Klik ikon kamera untuk screenshot menggunakan Game Bar. Hasil screenshot secara otomatis disimpan dengan format PNG dan screenshot full dari jendela aktif.
- Untuk membuka file screenshot , klik “Video.” Video dan hasil screenshot yang dibuat menggunakan aplikasi Game Bar akan berada di subfolder “Capture“.
- Untuk membuka file screenshot , klik “Video.” Video dan hasil screenshot yang dibuat menggunakan aplikasi Game Bar akan berada di subfolder “Capture“.
8. Menggunakan Aplikasi Pihak ke Tiga
Diantar banyak aplikasi pihak ke 3 untuk screenshot windows 10 yang mana aplikasi ini ada yang berbayar ada juga yang gratis, kita disini menggunakan Lightshot.
Cara penggunaannya gampang :
- Download aplikasi Lightshot di sini https://app.prntscr.com/
- Install dan tunggu proses hingga selesai.
- Untuk menggunakannya klik tombol Start Menu, klik Lightshot pada menu
- Setelah mengaktifkan lightshot, untuk menggunakannya tinggal tekan tombol Print Screen di keyboard.
- Anda akan selektif memilih objek yang akan di screenshot menggunakan Lightshot.
Kesimpulan
Ada banyak jalan ke roma, dari menggunakan tools bawaan dari windows atau menggunakan pihak ke tiga, disini kita menyimpulkan menggunakan aplikasi pihak ke tiga lebih cepat dan tidak ribet.