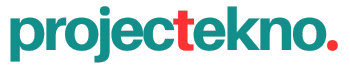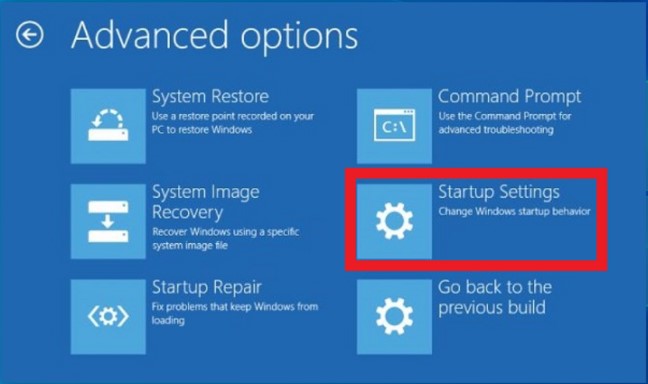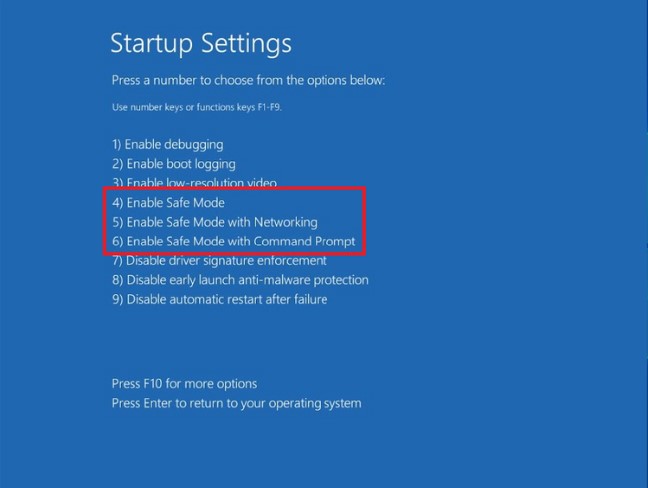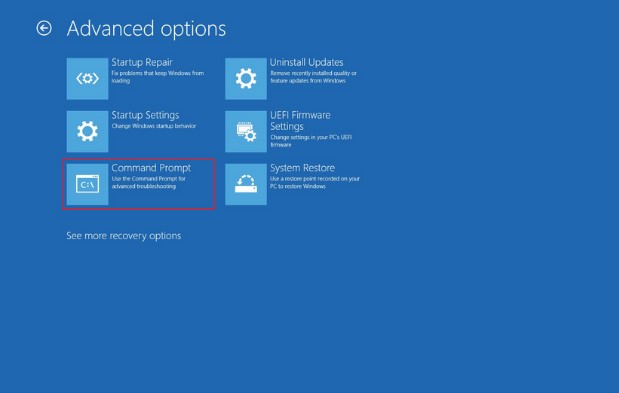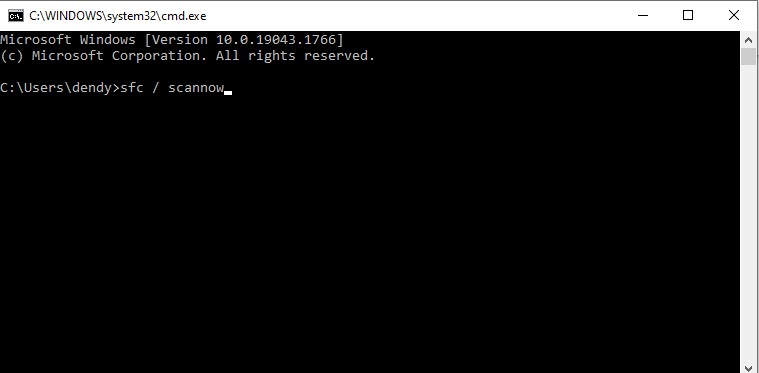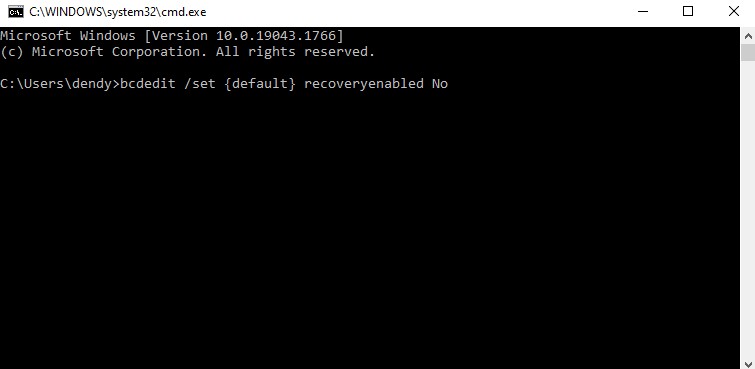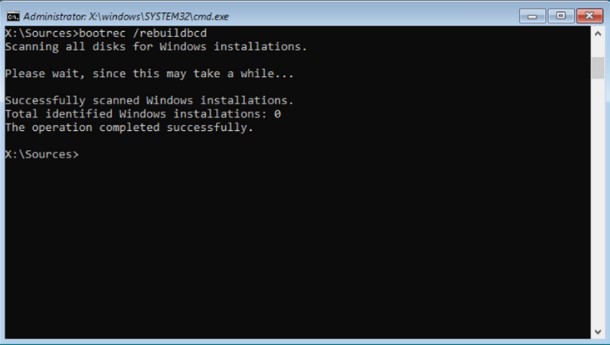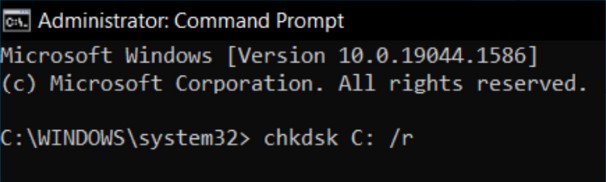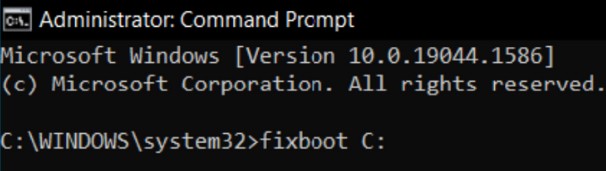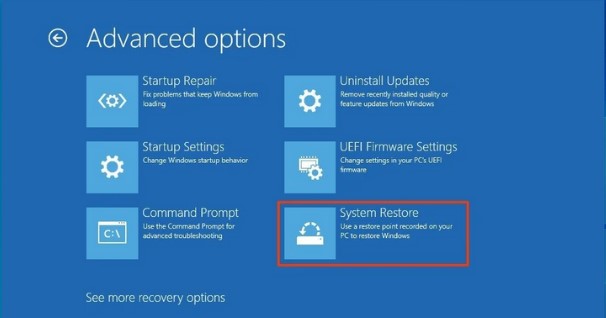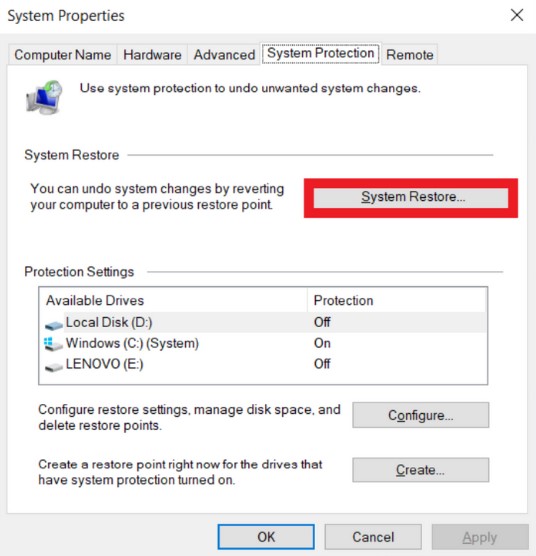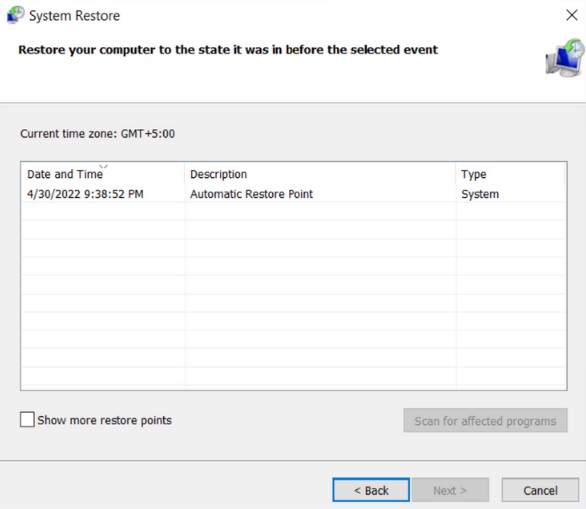Jika Komputer Eror dengan pesan “preparing automatic repair” atau “Automatic Repair couldn’t repair your PC” tidak usah panik, kita coba membantu dengan memberikan solusi cara mengatasi eror tersebut.
Arti Automatic preparing repair, adalah masalah yang sering ditemui pengguna windows 7, 10 maupun windows 11 dan ini sangat mengganggu pengguna itu sendiri saat booting awal menyalakan komputer atau pc sehingga kamu gagal untuk masuk kedalam sistem operasi yang digunakan biasanya windows.
Proses Automatic preparing repair, adalah suatu proses yang sudah disediakan oleh operasi sistem windows untuk memperbaiki masalah yang berhubungan dengan booting dan muncul dengan otomatis, ada beberapa kondisi muncul eror Automatic preparing repair yang membuat komputer anda restart dengan sendirinya atau reboot berulang kali. Akibatnya tidak bisa menggunakan komputer.
Penyebab preparing automatic repair
Salah satu penyebab eror terjadi adalah kerusakan atau corrupt nya file sistem yang ada di komputer atau laptop kita. Sistem restore mencoba membaca file untuk mengetahui langkah langkah yang perlu diambil, Namun, File ini rusak sehingga mengakibatkan preparing automatic repair. Tidak ada tampilan error jadi susah untuk mencari kesalahan dari tampilannya saja.
Baca Juga : 5 Cara Cepat Mengatasi Error 0x800f0922
Beberapa yang bisa merusak file sistem restore di komputer anda :
- Adanya malware : Tujuan penyerangan malware itu sendiri adalah untuk membahayakan sistem Anda. Malware dapat menyerang Windows Registry dan data konfigurasi booting Anda, sehingga menyebabkan kacaunya pengaturan Automatic repair. Jadinya, Komputer atau laptop Anda terjebak dalam masalah booting yang berulang.
- Pemadaman listrik : Mematikan Komputer dengan cara dipaksa atau pada saat file dibuka dapat menyebabkan Automatic repair windows 10 tidak bisa digunakan.
- Drivers Mismatch: Driver Windows yang buruk dan dapat menyebabkan sistem pada windoes menggunakan data yang tidak benar sehingga Sistem Anda cenderung berpikir bahwa Anda kehilangan fungsionalitas penting yang diperlukan untuk melakukan booting dengan benar, yang akhirnya terjadi eror Automatic repair.
Cara Mengatasi Preparing Automatic Repair Windows
Berikut kita jelaskan langkah-langkah untuk mengatasi Automatic Preparing Repair Windows :
1. Restart atau Hard Restar Laptop / Komputer
Menurut penulis ini adalah cara yang paling simpel dilakukan untuk mengatasi automatic repair pada windows 10 adalah dengan melakukan Restart pada Komputer atau Laptop. Ada 2 cara untuk melakukan ini :
- Cara Pertama : Tekan dan tahan Tombol Power sampai komputer atau laptop mati. Tekan kembali tombol power lagi untuk memulai booting.
- Cara Kedua : Tarik kabel power supply pada komputer dari soket untuk mematikan PC Anda. Meskipun berisiko, ini adalah cara yang gampang untuk keluar dari eror automatic repair. Setelah itu, pasang kembali kabelnya dan tekan Tombol Power pada PC agar windows boot manager melakukan booting dengan aman.
Catatan : Hard Restart dilakukan apabila komputer atau laptop kita tidak bisa automatic repair loop.
Baca Juga : 4 Cara Cepat Mengatasi Error Code 0X80070070
2. Boot ke Safe Mode
Untuk memperbaiki Eror automatic preparing repair, Cara kedua adalah booting langsung dari safe mode windows. Setiap versi windows memiliki safe mode ini, sehingga apabila terjadi crash atau eror, bisa menggunakan safe mode untuk memperbaiki kesalahan pada saat booting.
Berikut langkah untuk menggunakan safe mode :
- Klik Start pada icon windows pojok kiri bawah, pilih restart
- Tunggu sampai masuk windows boot menu, KlikTroubleshoot > Advanced Options > Startup Settings dan tekan tombol Restart.
- Setelah ikuti langkah diatas, anda akan masuk kembali ke menu startup setting. Pada halaman ini ada beberapa pilihan pada no 4, 5 dan 6. Anda bebas memilih pilihan yang mana, dengan tujuannya sama yaitu menggunakan safe mode. Saran dari penulis, lebih baik menggunakan pilihan no 5.
- Setelah PC anda booting dengan safe mode, coba lagi menggunakan automatic repair, apabila semuanya berjalangan dengan aman, tanpa ada error lagi, anda siap untuk menggunakan komputer atau laptop. Jika ada eror yang sama lagi, kita lanjutkan dengan cara berikutnya.
3. Command Prompt dengan SFC
Windows memiliki Automatic repair untuk memperbaiki sistem file yang rusak ataupun hilang. Bisa menggunakan command prompt, dengan perintah khusus SFC scannow mengganti file yang hilang atau rusak dengan file yang baru.
Perintah ini melakukan scanning secara keselurahan file dan lebih baik tidak menghentikan proses scanning apabila belum selesai.
Berikut langkah menggunakan command prompt :
- Matikan dan nyalakan lagi komputernya dengan tekan tombol keyboard F2, F8, F12, ESC atau DEL, metode mengaksesnya berbeda, tergantung komputer anda.
- Buka menu Troubleshoot dan pilih Advanced Options dan Klik Command Prompt
- Setelah command prompt terbuka, ketik perintah khusus sfc / scannow
- Proses scanning akan secara otomatis memeriksa dan memperbaiki semua file yang bermasalah, oleh karean itu harap menunggu proses selesai dan melakukan restart komputer.
4. Nonaktifkan Automatic Repair
Metode atau cara ini masih berhubungan dengan CMD atau command prompt seperti sebelumnya. Apabila automatic preparing repair muncul dan anda tidak memerlukannya, anda bisa mematikan pilihan automatic repair tersebut agar tidak muncul lagi.
Langkah-langkahnya seperti berikut :
- Silahkan akses cmd atau command prompt seperti cara sebelumnya, Buka menu Troubleshoot dan pilih Advanced Options dan Klik Command Prompt.
- Setelah command prompt terbuka, ketik perintah bcdedit /set {default} recoveryenabled No lalu tekan Enter.
- Setelah itu ketikan peritnah exit lalu tekan Enter
- Tunggu proses restart selesai dan apabila halaman automatic repair tidak muncul artinya anda bisa menggunakan komputer atau laptop dengan normal.
- Apabila nanti membutuhkan fitur automatic repair kembali, anda bisa menggunakan CMD lagi dengan mengetikan bcdedit /set {default} recoveryenabled Yes lalu tekan Enter.
5. Rebuild BCD menggunakan Command Prompt
Karena automatic repair tidak berfungsi seperti biasanya, pada cara ini menerapkan beberapa tindakan diawal untuk pencegahan yang lebih agresif. Yaitu Rebuild atau membangun kembali booting adalah salah cara yang terbaik untuk setelah metode diatas.
Data boot mengalami corrupt atau mengalami kerusakan sehingga menjadi salah satu munculnya error automatic preparing repair pada laptop atau komputer. Pada langkah ini kita masih menggunakan CMD untuk memperbaiki data boot yang rusak.
Ikuti langkah dibawah ini :
- Buka Command Prompt, Jika anda dapat boot langsung ke windows menggunakan safe mode. Jika tidak anda dapat langsung kehalaman Settings > Troubleshoot > Advanced Options untuk membuka Command Prompt.
- Gunakan perintah khusus untuk command promot
bootrec /fixmbr
bootrec /fixboot
bootrec /scanos
bootrec /rebuildbcd
Setiap perintah selesai dijalankan, anda akan melihat pesan “Successfully scaned Windows installations” muncul di Command Prompt. Ini menandakan bahwa proses rekondisi BCD telah berhasil diselesaikan.
6. Booting menggunakan Command Prompt
Perintah Fixboot di command prompt membantu anda untuk memperbaiki secara otomatis file yang corrupt atau mengalami kerusakan terkait dengan booting.
Untuk memulai anda harus membuka command prompt dari Startup Settings atau Menggunakan Safe Mode, Jika anda menggunakan Command Prompt dari safe mode, pastikan anda menjalankannya menggunakan Run as Administrator. Sehingga anda dapat menjalankan command chkdsk C: /r untuk memperbaiki file corrupt di media penyimpanan atau HDD.
Setelah itu, masukkan perintah fixboot C: dan tunggu prosesnya selesai.
7. Cek Registry Windows
Registry di windows merupakan kumpulan banyak file yang berisi informasi penting aplikasi dan salah satu fungsinya adalah mengatur konfirgurasi untuk booting komputer atau laptop anda. Apabali file yang ada di registry rusak atau corrupt dapat mengakibatkan munculnya eror automatic preparing repair di laptop atau komputer anda.
Untuk mengakses Registry di windows yang lagi bermasalah automatic preparing repair, anda bisa mengaksesnya melalui CMD atau command prompt, dengan cara yang sudah kita jelaskan diatas. Settings > Troubleshoot > Advanced Options untuk membuka Command Prompt.
Ketik kode berikut di Command Prompt dan tekan Enter agar sistem dapat menjalankannya.
C:\Windows\System32\config\regback*
C:\Windows\System32\config\
Dari daftar pilihan, ketik All dan teken Enter, Registry akan kembali ke pengaturan Default atau standar. Setelah itu Restart komputer atau laptop anda dan menunggu komputer nyala kembali, apabila masalah belum terselesaikan, gunakan cari dibawah ini.
8. Gunakan System Restore pada Windows
Pada langkah ini dilakukan agar komputer atau laptop anda kembali ke pengaturan lama atau awal. Ini merupkan cara terbaik untuk menghilangkan eror automatic preparing repair, untuk itu anda perlu mengikuti langkah dibawah ini :
- Klik Troubleshoot > Advanced Options di Windows Recovery Environment dan klik System Restore.
- Setelah klik System Restore, pilih tab System Protection dan klik System Restore seperti gambar dibawah ini :
- Pastikan proses restore selesai, dan semua pengaturan yang ada di windows 10, akan kembali pulih ke kondisi awal. Untuk selanjutnya pilih titik terakhir automatic restore point.
- Setelah proses selesai secara keseluruhan, Restart komputer anda dan masalah teratasi.
Jika masih muncul eror, coba boot PC Anda dengan safe mode seperto langkah sebelumnya diatas. Meskipun demikian, apabila tetap muncul eror, langkah selanjutnya adalah install ulang windows 10 anda. 🙂
9. Install Ulang Windows 1o
Misalkan, semua metode yang disebutkan di atas tidak ada yang berhasil. Maka saatnya untuk menginstal ulang Windows 10 Anda. langkah ini paling tidak direkomendasikan meskipun memiliki peluang keberhasilan tertinggi. Alasannya cukup sederhana, Anda mungkin kehilangan banyak pengaturan dan data berharga selama penginstalan ulang Windows 10.
Meskipun demikian, Install ulang windows anda cukup untuk menghapus semua kesalahan atau eror yang muncul. Tapi tidak menutup kemungkinan eror automatic preparing repair tetap ada 🙂
Kesimpulan
Dengan mengikuti langkah langkah perbaikan diatas, penulis harapkan bisa terselesaikan hanya dengan 1 cara saja. Jika tidak memungkinkan bisa diselesaikan dengan langkah selanjutnya. Titik usaha terakhir adalah dengan instal ulang windows 1o anda. Meskipun instalasi selesai, tidak menutup kemungkinan eror itu muncuk kembali.
Terima kasih sudah mampir di artikel 9 Cara Cepat Mengatasi Preparing Automatic Repair,semoga bermanfaat.