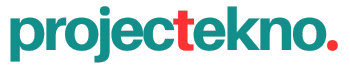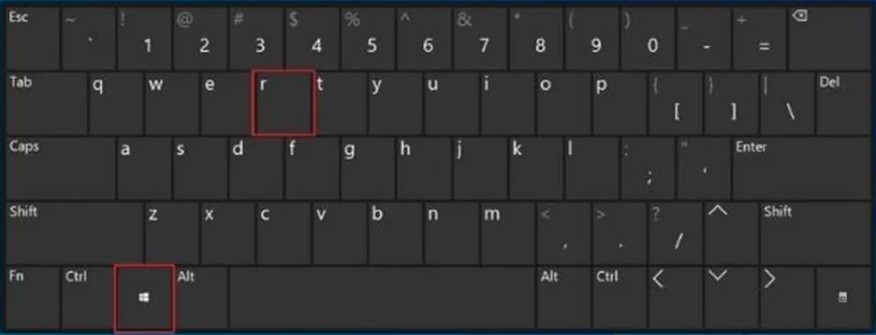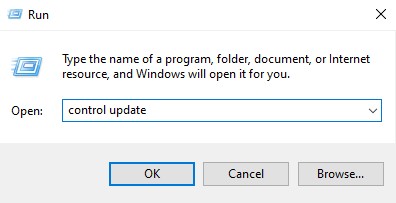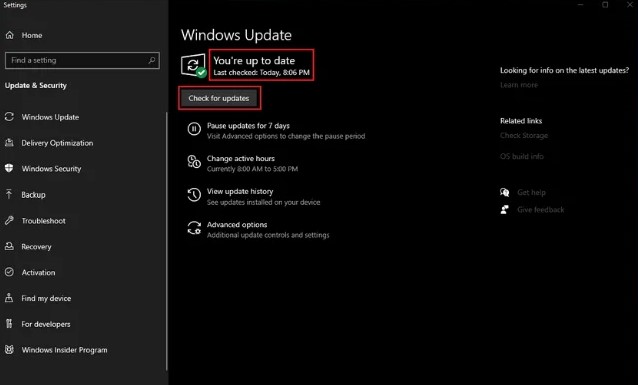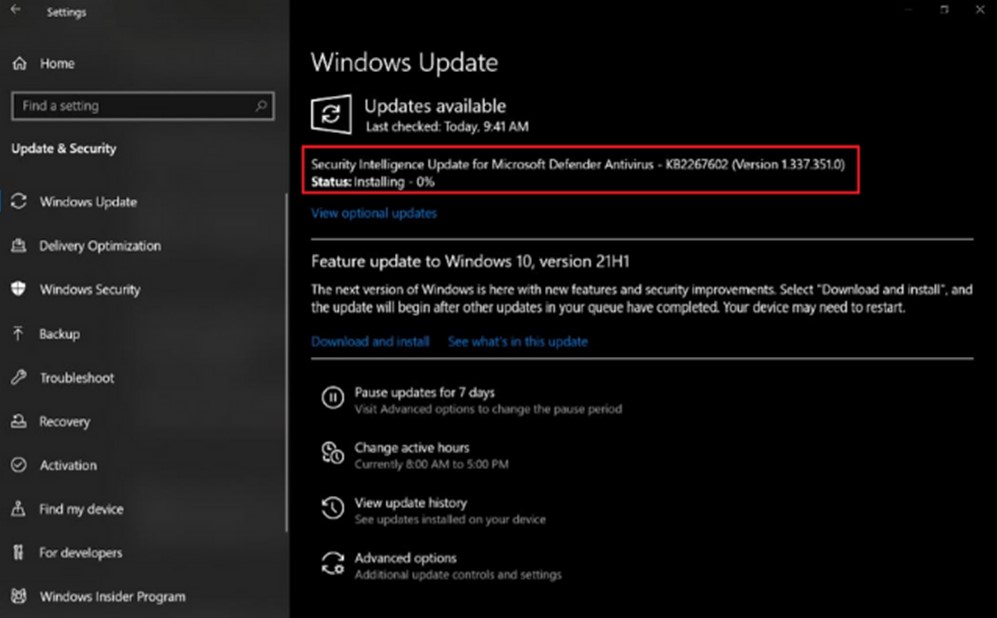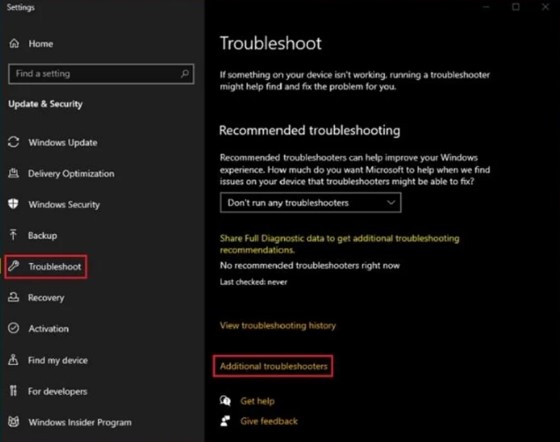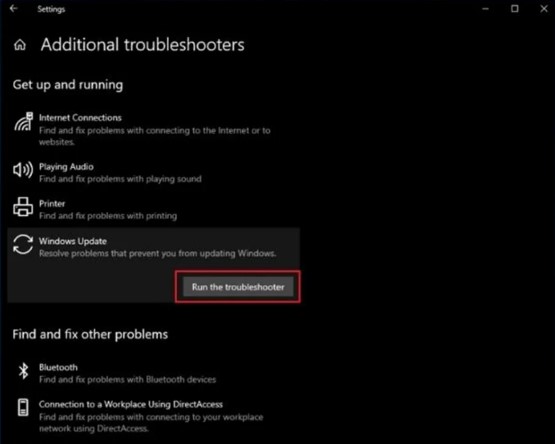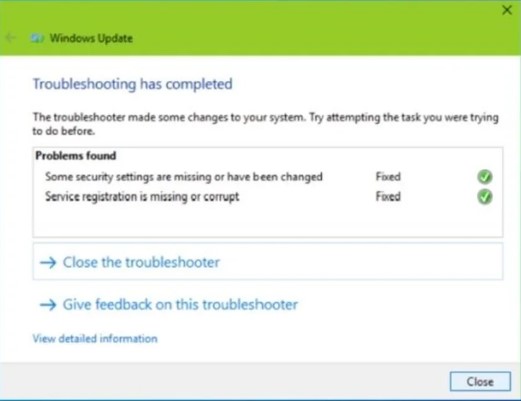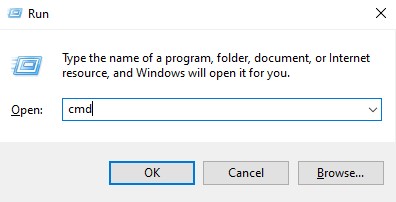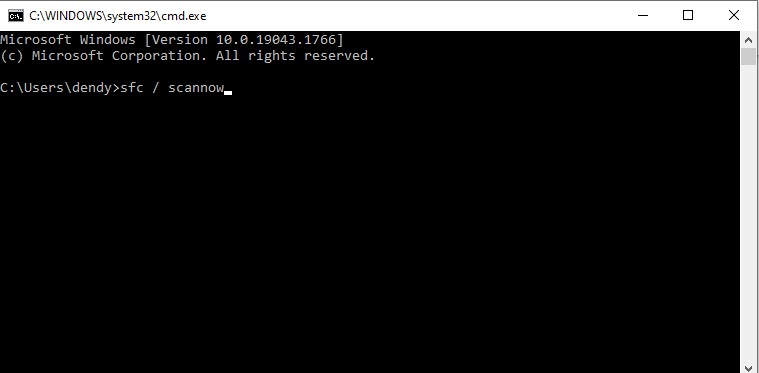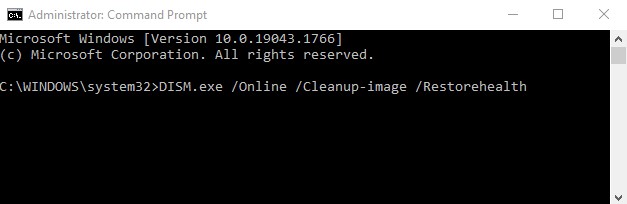Komputer eror saat Update Windows, dengan pesan error 0x80073701. Dalam kebanyakan kasus, download pada saat Windows update harusnya menjadi proses yang mudah.
Klik tombol “Check for updates“, lalu tunggu komputer Anda mengunduh dan menginstal pembaruan windows. Tapi, tidak selalu sesederhana itu ferguso. 🙂
Error 0x80073701 dapat menghentikan Anda mengunduh pada saat windows update . Mari kita lihat bagaimana cara memperbaikinya.
Penyebab Error 0x80073701
Jika Anda menerima pesan ini di komputer Anda, Kode error 0x80073701 adalah salah satu masalah yang mungkin dialami orang jika mereka menginstal atau menghapus aplikasi yang tidak berfungsi dengan benar atau tidak berfungsi sama sekali.
Proses tersebut dapat meninggalkan data, file, atau cookie yang rusak di komputer, yang menyebabkan seluruh sistem menjadi tidak stabil dan menampilkan error kode 0x80073701.
Baca Juga : 7 Cara Cepat Mengatasi Error Code 0x80070057
Alasan lainnya adalah mematikan komputer yang tidak tepat atau dipaksakan, bisa jadi yang disebabkan oleh pemadaman listrik atau seseorang dengan informasi teknis terbatas secara keliru menghapus file sistem operasi windows yang penting penting.
Cara Mengatasi Windows Update Error 0x80073701
Anda dapat melakukan beberapa cara atau metode untuk mencoba dan memperbaiki error 0x80073701. Namun, Anda mungkin bisa memperbaikinya menggunakan cara penyelesaian masalah yang paling sederhana dan simpel, tergantung situasi kondisi dilapangan.
Baca Juga : 6 Cara Mengatasi Error 0x8007016A
Kami akan membahas semua cara penyelesaian masalah yang dapat Anda lakukan, mulai dari yang paling mudah untuk dilakukan hingga yang lebih komplek.
1. Restart Komputer
Hidupkan Kembali komputer Anda, memulai ulang komputer sering kali merupakan langkah awal dalam menyelesaikan masalah yang aneh. Simpan file apa pun dan tutup semua program dan aplikasi yang sudah digunakan sebelum melanjutkan untuk menghindari hilangnya file atau rusaknya file.
Komputer Anda akan berfungsi lebih lancar jika Anda me-restartnya. Fungsi dari restart membersihkan memori dan cookie, mengakhiri tugas apa pun yang banyak menggunakan RAM. Restart juga dapat menyelesaikan masalah dengan perangkat keras atau hardware.
2. Cek Updates Windows Terbaru
Beberapa masalah dengan server mungkin menyebabkan kode kesalahan Windows 0x80073701 untuk waktu yang singkat. Dalam hal ini, Anda dapat memeriksa update windows 10 baru lagi, dan semoga masalah server telah teratasi.
- Tekan tombol Windows pada keyboard Anda dan tekan R untuk membuka Kotak dialog run
- Ketik control update dan tekan Enter.
- Klik Check for Updates di halaman Windows Update, jika tidak ada update, anda bisa klik You’re Up to Date
- Jika ada update terbaru dari windows, biarkan proses update sampai selesai.
- langkah terakhir, Restart komputer atau laptop anda.
- Jika masih ada error, lanjutkan ke langkah ke 3 dibawah ini.
3. Gunakan Troubleshoot
Jika Anda mengalami masalah saat menggunakan Windows Update, Anda dapat menggunakan Windows Update Troubleshooter. Pemecah Masalah Pembaruan Windows akan mencoba mencari tahu apakah ada masalah yang mencegah mesin Anda mengunduh dan menginstal Pembaruan Windows.
- Tekan tombol “Windows” pada keyboard Anda dan tekan “R”.
- Ini akan membuka kotak dialog di mana Anda dapat mengetik “control update” di jendela perintah jalankan.
- Klik Troubleshoot dan klik Additional Troubleshooters
- Selanjutnya klik Windows Update dan klik Run the Troubleshooter.
- Pada langkah ini, troubleshooter akan secara otomatis scanning dan memperbaiki error di komputer atau laptop Anda.
- Setelah masalah diperbaiki, restart ulang komputer Anda dan jalankan Windows updates untuk melihat apakah error 0x80073701 telah diperbaiki.
4. Gunakan SFC
SFC adalah program terintegrasi di Windows yang menganalisis dan mengumpulkan informasi tentang file sistem yang rusak atau hilang. SFC (System File Checker) memeriksa integritas dan efektivitas semua file sistem Windows yang dilindungi dan mengganti yang kedaluwarsa, rusak, diubah, atau dengan versi yang lebih baru.
- Tekan tombol “Windows” dan tekan “R“
- Pada kotak dialog Run ketik cmd
- Pada command prompt ketikan perintah sfc / scannow dan tekan Enter. SFC akan memulai proses scanning yang bertujuan memeriksa file Windows yang rusak. Tunggu SFC untuk menyelesaikan pemindaian dan restart komputer. Setelah selesai, jalankan Windows Update untuk memeriksa apakah masalah telah diperbaiki.
- Setelah pemindaian selesai, pastikan untuk me-restart komputer Anda.
5. Deployment Image Servicing and Management (DISM)
Apabila menggunakan command SFC tidak dapat menyelesaikan masalah error yang ada di komputer anda, menggunakan command DISM mungkin bisa digunakan untuk menyelesaikan masalah error ini. Selain bisa scanning dan memperbaiki error di Windows, program DISM juga dapat mengubah media instalasi Windows.
- Tekan tombol “Windows” dan tekan “R”
- Pada kotak dialog ketikan CMD
- Pada halaman command prompt ketikan perintah DISM.exe /Online /Cleanup-image /Restorehealth dan kemudian tekan Enter
- DISM bertujuan mencari dan memperbaiki file yang rusak. Apabila tidak bisa menggunakan internet, anda bisa menggunakan DVD atau USB yang di booting. Jika menggunakan DVD atau USB gunakan perintah DISM.exe/Online /Cleanup-Image /RestoreHealth /Source:C:RepairSourceWindows /LimitAccess
- DISM.exe /online /cleanup-image /scanhealth gunakan juga perintah ini untuk menggunakan tools DISM pada komputer anda.
Kesimpulan
Jika Anda mengalami error 0x80073701 pada saat windows update, coba reboot komputer Anda dan cek update windows terbaru. Jika itu tidak memperbaiki errornya, gunakan Command Prompt, dan jalankan Update Troubleshooter, SFC, dan DISM. Jika masalah berlanjut, pertimbangkan untuk menggunakan Restoro untuk secara otomatis memindai dan memperbaiki masalah Windows di komputer Anda dan meningkatkan kegunaannya secara keseluruhan.