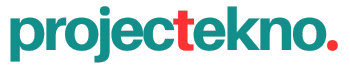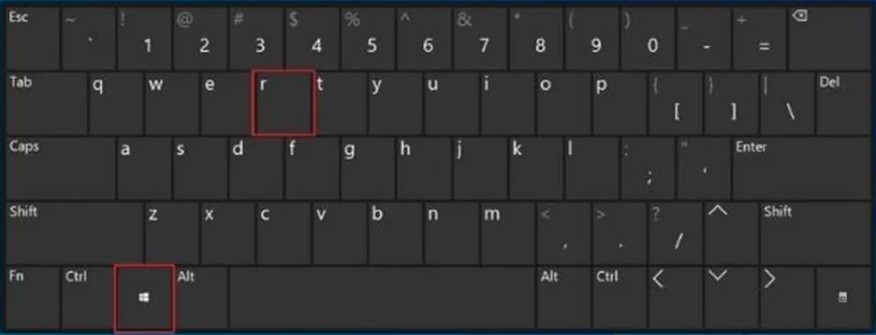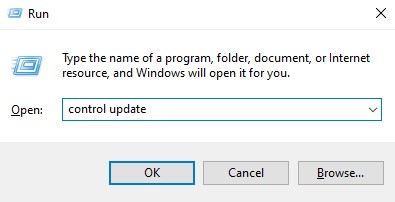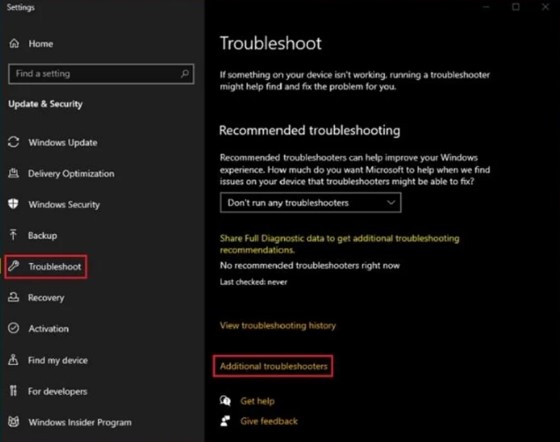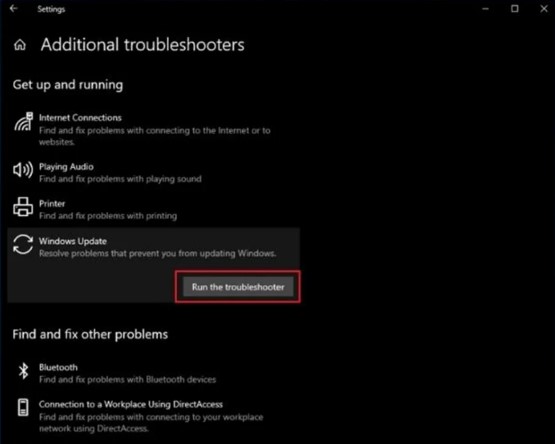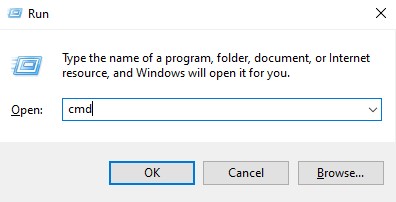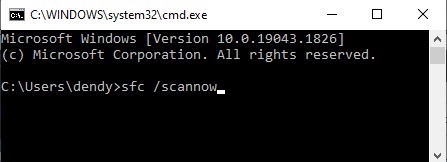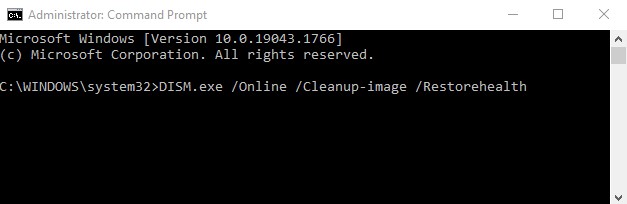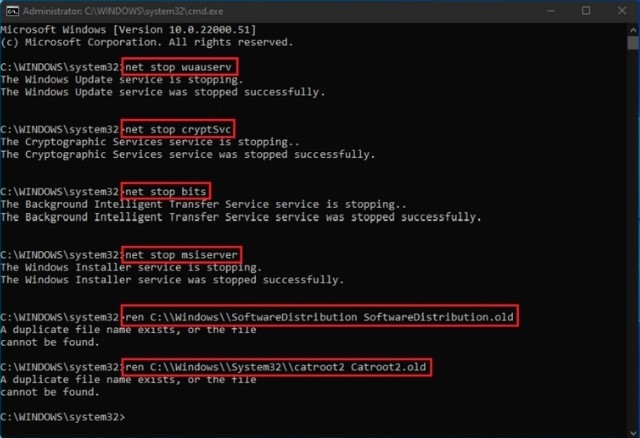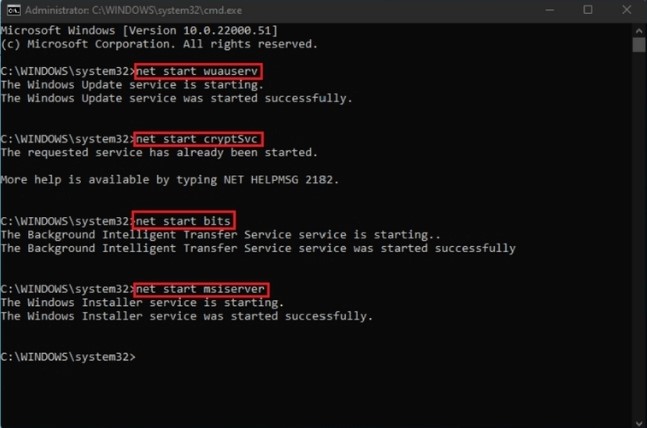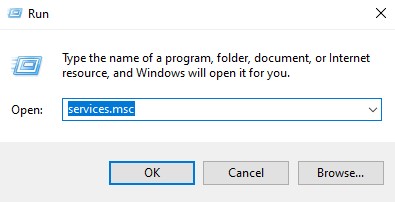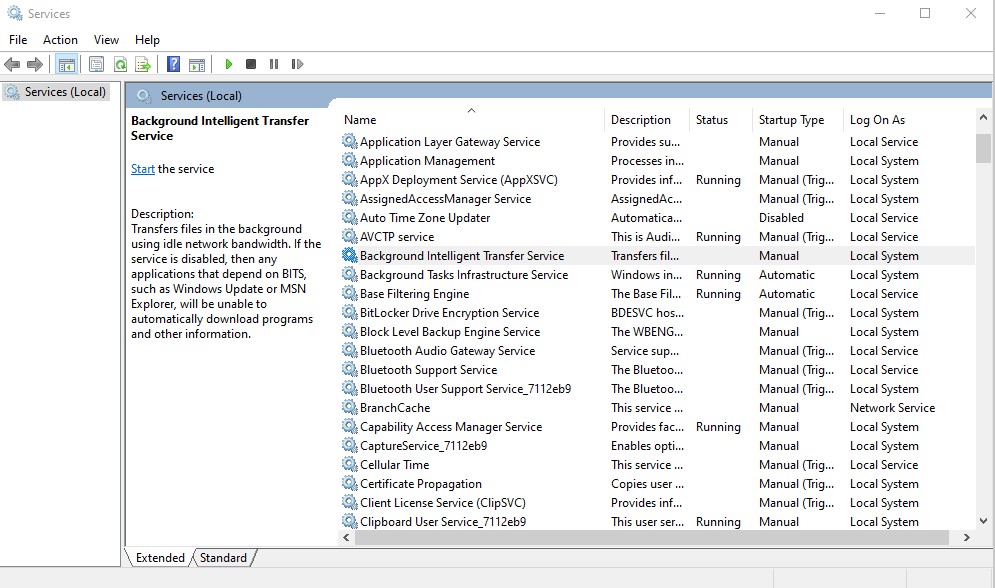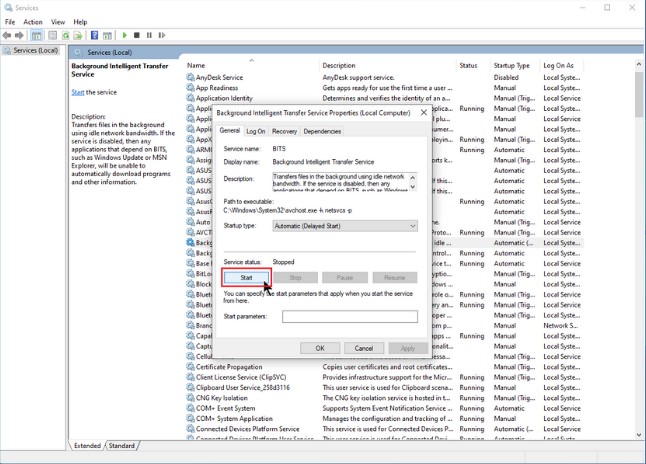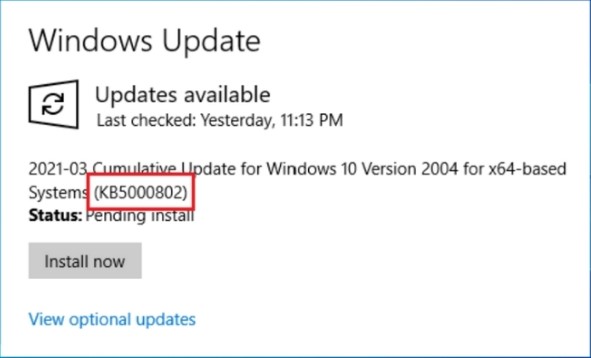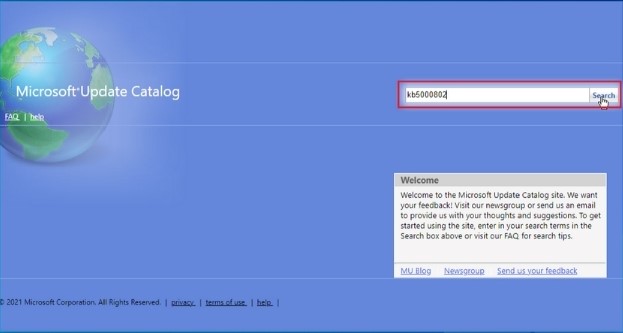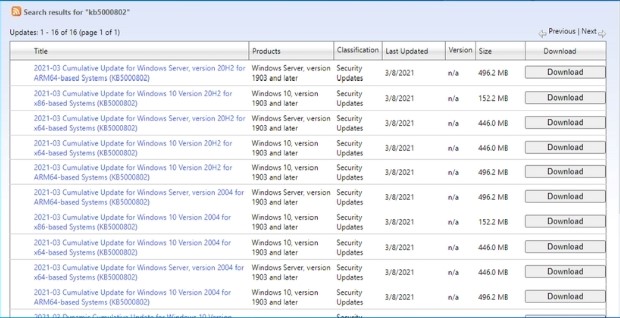Setiap pengguna windows melakukan update pada komputernya, ada saja error yang muncul, pada saat ini kita membahas error 0x800706ba. Akibat dari error ini, pengguna tidak bisa meng-update sistem operasi mereka. Banyak penyebab masalah saat windows update, ini bisa berupa system file dan registry yang rusak atau corrupt, bisa juga dari malware yang menyerang PC atau driver yang corrupt (rusak).
Beberapa pesan error 0x800706ba :
- your printer has experienced an unexpected configuration problem 0x800706ba
- rpc 0x800706ba
- the rpc server is unavailable 0x800706ba
- wmi 0x800706ba
- windows update error 0x800706ba
Baca juga : 12 Cara Mengatasi Error 0x80070422
Cara Mengatasi Error 0x800706ba
1. Gunakan Windows Update Troubleshooter Tool
Windows Update Troubleshooter adalah tools bawaan di Windows 10 yang dapat membantu Anda menyelesaikan error pada Windows 0x800706ba dan Windows Update error yang lainnya. Program ini dibuat untuk mendiagnosa dan memperbaiki berbagai masalah windows dengan cepat. Alhasil, ada baiknya Anda mencobanya terlebih dahulu untuk memperbaiki Windows Update error.
- Tekan tombol “Windows” pada keyboard Anda dan tekan “R.”
- Pada kotak RUN ketik control update dan ketik OK
- Ketika halaman baru terbuka, klik Troubleshoot dan klik Additional Troubleshooters
- Selanjutnya, klik Windows Update dan kemudian klik Run the Troubleshooter.
- Pada proses ini, tools ini akan mencari dan memperbaiki masalah dengan otomatis. Setelah selesai akan muncul pop-up apa saja yang diperbaiki.
- langkah terakhir adalah restart komputer, dan perhatikan error 0x800706ba sudah diperbaiki atau belum.
2. Scan dengan System File Checker (SFC)
Anda dapat menggunakan tools SFC dan DISM untuk memeriksa dan memperbaiki file yang rusak dan error 0x800706ba.
Baca Juga : 7 Cara Cepat Mengatasi Error 0x800703EE
Tools ini sudah disediakan pada setiap versi sistem operasi Microsoft dan merupakan salah satu cara yang paling dapat diandalkan untuk menyelesaikan Windows Update Error.
- Tekan tombol Windows dan huruf R untuk membuka kotak dialog Run.
- Kemudian ketik “cmd” di dan tahan tombol “ctrl dan shift” bersama-sama dan tekan “Enter.” Klik “OK” pada prompt untuk memberikan izin administrator dan buka command prompt.
- Ketik sfc /scannow dan tekan “Enter” pada jendela Command Prompt. Tunggu hingga proses scanning selesai. Setelah scanning selesai, restart komputer Anda dan cek kembali apakah error sudah diperbaiki.
3. Scan dengan Deployment Image Servicing and Management (DISM)
Tools Deployment Image Servicing and Management (DISM) berfungsi untuk mencari driver, path atau file mana yang menjadi penyebab error.
- Tekan tombol “Windows” dan huruf “R” untuk membuka jendela Run.
- Kemudian ketik “cmd” di dan tahan tombol “ctrl dan shift” bersama-sama dan tekan “Enter.” Klik “OK” pada prompt untuk memberikan izin administrator.
- Ketik DISM.exe /Online /Cleanup-image /Restorehealth dan tekan Enter
- Tunggu proses scanning selesai dan restart komputer Anda. Buka windows update kembali dan mulai proses update lagi, cek lagi apakah error 0x800706ba telah diperbaiki.
4. Restart Windows Update Services via CMD
Service Windows update bertanggung jawab untuk menginstall update terbaru, dan jika gagal saat proses update , ini harus di restart ulang.
- Tahan tombol “Windows” dan tekan huruf “R“
- Ketik “cmd” di baris perintah. Tekan kedua tombol “ctrl dan shift” secara bersamaan dan tekan “Enter“. Pilih “OK” untuk memberikan izin administrator.
- Pada command prompt ketikan satu persatu perintah dibawah, dan jangan lupa untuk menekan Enter setelah seteiap perintah.
net stop wuauserv
net stop cryptSvc
net stop bits
net stop msiserver
ren C:\\Windows\\SoftwareDistribution SoftwareDistribution.old
ren C:\\Windows\\System32\\catroot2 Catroot2.old
Catatan: Kedua perintah terakhir hanya digunakan untuk mengganti nama folder Catroot2 dan SoftwareDistribution - Selanjutnya, Anda sekarang harus menghapus file tertentu dengan melakukan langkah-langkah berikut. Di halaman CMD yang sama, ketik perintah berikut dan tekan enter setelah setiap perintah:
• Del “%ALLUSERSPROFILE%ApplicationDataMicrosoftNetworkDownloaderqmgr*.dat”• cd /d %windir%system32 - Setelah memasukkan perintah di atas, sekarang kita harus me-restart semua Background Intelligent Transfer Service (BITS) melalui CMD. Jangan lupa untuk menekan Enter setelah mengetik setiap perintah.
regsvr32.exe oleaut32.dll
regsvr32.exe ole32.dll
regsvr32.exe shell32.dll
regsvr32.exe initpki.dll
regsvr32.exe wuapi.dll
regsvr32.exe wuaueng.dll
regsvr32.exe wuaueng1.dll
regsvr32.exe wucltui.dll
regsvr32.exe wups.dll
regsvr32.exe wups2.dll
regsvr32.exe wuweb.dll
regsvr32.exe qmgr.dll
regsvr32.exe qmgrprxy.dll
regsvr32.exe wucltux.dll
regsvr32.exe muweb.dll
regsvr32.exe wuwebv.dll
regsvr32.exe atl.dll
regsvr32.exe urlmon.dll
regsvr32.exe mshtml.dll
regsvr32.exe shdocvw.dll
regsvr32.exe browseui.dll
regsvr32.exe jscript.dll
regsvr32.exe vbscript.dll
regsvr32.exe scrrun.dll
regsvr32.exe msxml.dll
regsvr32.exe msxml3.dll
regsvr32.exe msxml6.dll
regsvr32.exe actxprxy.dll
regsvr32.exe softpub.dll
regsvr32.exe wintrust.dll
regsvr32.exe dssenh.dll
regsvr32.exe rsaenh.dll
regsvr32.exe gpkcsp.dll
regsvr32.exe sccbase.dll
regsvr32.exe slbcsp.dll
regsvr32.exe cryptdlg.dll - Setelah semua perintah telah dimasukkan, sekarang kita perlu Me-reset Windows Socket dengan mengetikkan perintah berikut. Sekali lagi, pastikan untuk menekan Enter setelah memasukkan perintah.
netsh winsock reset
- Sekarang kita sudah menghentikan Windows Update services, aktifkan kembali dengan perintah berikut masih di command prompt.
net start wuauserv
net start cryptSvc
net start bits
net start msiserver - Tutup command prompt dan Restart kembali komputer anda, cek kembali error 0x800706ba
5. Enable atau Reset Services Background Intelligent Transfer (BITS)
Background Intelligent Transfer Service (BITS) adalah fitur penting di Windows 10 yang harus aktif agar saat Windows Update dapat berfungsi. Ketika Windows Update Service gagal, BITS memungkinkan sistem untuk menampilkan notifikasi error.
- Pada keyboard Anda, tekan tombol Windows + R untuk membuka kotak dialog RUN.
- Di kotak dialog, ketik services.msc dan kemudian tekan Enter.
- Temukan Background Intelligent Transfer Service dan kemudian klik dua kali untuk membuka properties.
- Selanjutnya, verifikasi Background Intelligent Transfer Service (BITS) berjalan dengan benar. Jika Anda mengetahui bahwa itu tidak berfungsi dengan benar, klik tombol Start.
- Lanjutkan ke tab recovery dan pastikan bahwa first failure dan second failure diatur ke Restart service.
6. Update Manual
-
- Periksa Sistem Operasi yang anda gunakan dikomputer dengan menekan tombol keyboard Windows + Pause Break. Ini akan menampilkan jenis Sistem Operasi Anda.
- Cari tahu kode Windows update apa yang didownload. Klik tombol download dan install. Buka windows update tools dan copy kode update yang menunjukkan pesan error. Silakan lihat contoh di bawah ini:
- Selanjutnya buka https://www.catalog.update.microsoft.com/Home.aspx dan masukan kode error diatas kedalam kotak “search”
- Download dan install file Windows updates setup secara manual dari hasil pencarian.
- Cari file yang sesuai untuk sistem operasi windows Anda. Perhatikan bahwa sistem berbasis x64 berarti untuk OS 64-bit dan sistem berbasis x86 untuk OS 32-bit.
- Periksa Sistem Operasi yang anda gunakan dikomputer dengan menekan tombol keyboard Windows + Pause Break. Ini akan menampilkan jenis Sistem Operasi Anda.
7. Reset Windows Update Components
Jika metode diatas tidak membantu menyelesaikan masalah error 0x800706ba, Anda dapat mencoba me-reset Windows Update Components ke status defaultnya.