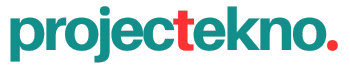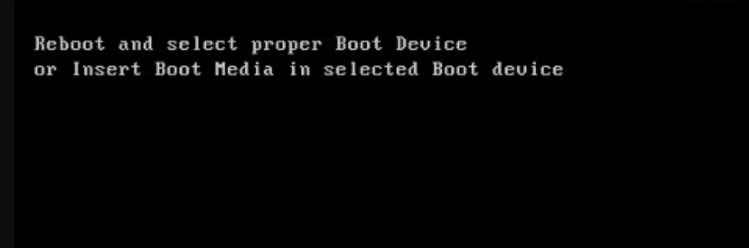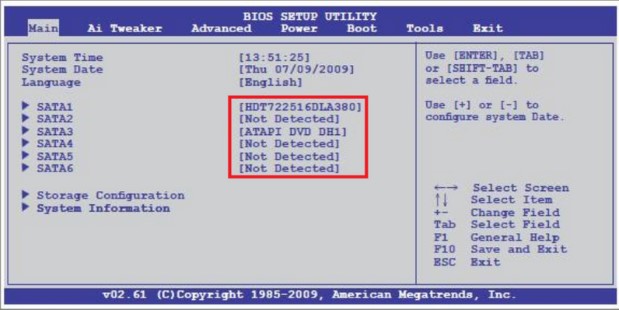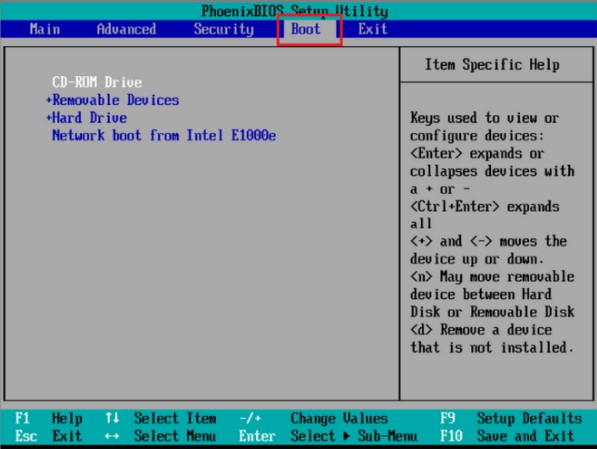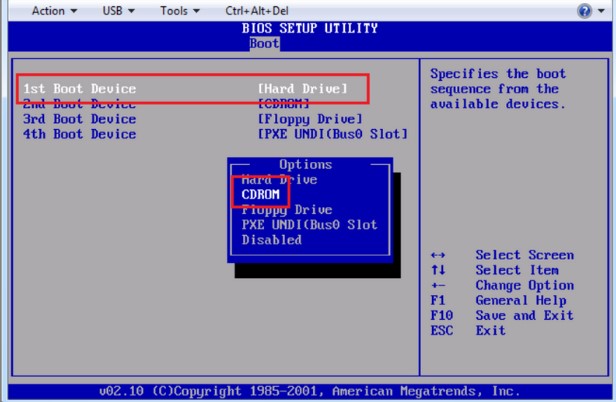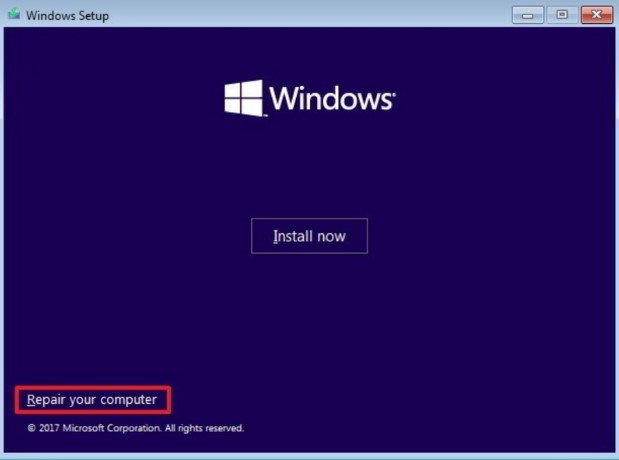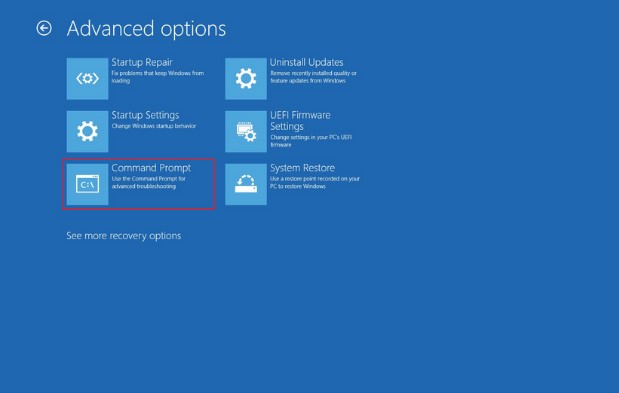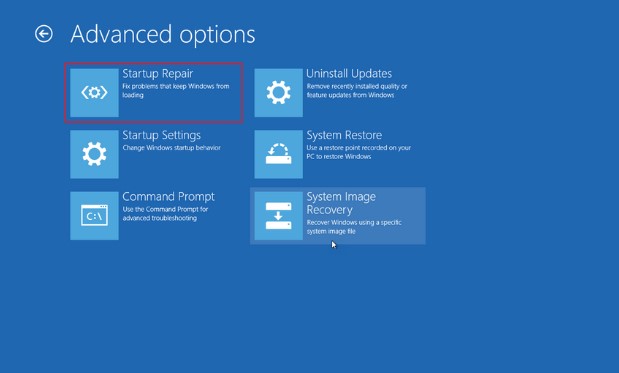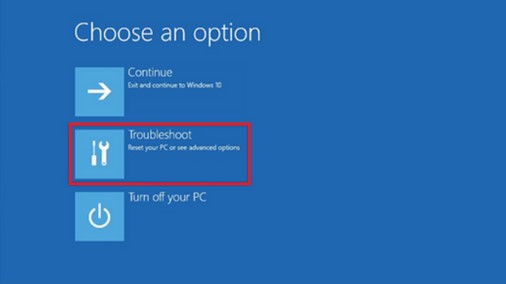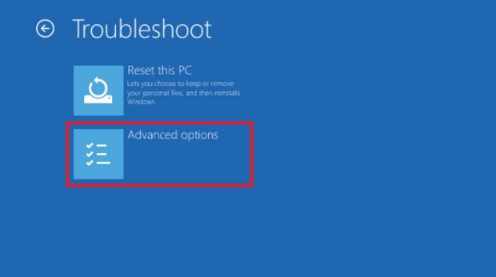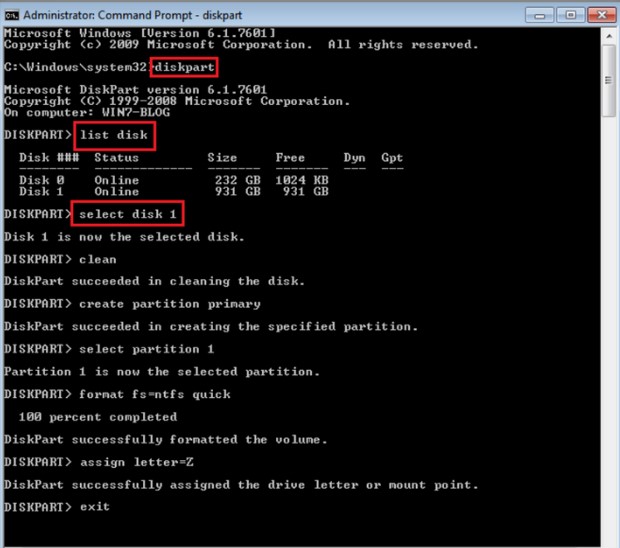Jika komputer eror, “Reboot and Select Proper Boot Device” kamu tidak usah panik, slow aja. Ada beberapa cara yang ditemukan di internet.
Nah, disini kita akan mengupas 9 cara mengatasi reboot and select proper boot device. Masalah ini banyak ditemukan didalam komputer atau laptop yang menggunakan windows 7, 10 dan windows terbaru sekarang yaitu windows 11.
Penyebab reboot and select proper boot device
Komputer atau laptop ada tulisan reboot and select proper boot device tidak dapat menjalankan atau menemukan sistem operasi windows, dengan layar berwarna hitam, seperti gambar dibawah ini :
Jadi, kenapa eror reboot and select proper boot device ini muncul ??
Mungkin ada beberapa alasan untuk itu :
- Bootloader eror.
- Adanya perangkat keras atau hardware yang rusak.
- Corrupt Bios
- Legacy mode aktif atau disable
- HDD gagal saat boot
- Registry Windows perlu di rapikan atau dibersihkan
Ada banyak penyebab lain mengapa eror Reboot and Select Proper Boot Device ini muncul. Pada artikel ini, kita memberikan beberapa solusi yang termudah dan tercepat untuk memperbaikinya.
Cara mengatasi reboot and select proper boot device pada laptop dan komputer windows 7, 10 dan 11
Metode 1 : Pastikan Hardisk Terbaca atau tidak bermasalah
Seperti kita sampaikan diatas, salah satu masalahnya ada pada Windows anda, untuk langkah pertama adalah memeriksa HDD / Drive / Hardisk terbaca dalam keadaan baik. Jika tidak berhasil, langkah selanjutnya adalah masuk kedalam pengaturan BIOS. Kita coba bantu untuk pengaturan BIOS, ikuti langkah dibawah ini :
- Matikan atau Restart Laptop atau komputer anda.
- Tekan tombol Power untuk menghidupkannya kembali.
- Langkah selanjutnya adalah, masuk ke pengaturan BIOS dengan menekan tombol dikeyboard. Perlu diketahuin untuk tombold Tinjau manual pabrikan komputer Anda untuk mengetahui kunci yang benar untuk pengaturan BIOS. Biasanya, itu bisa berupa tombol ESC, F12, F2, atau Delete.
- Setelah BIOS bisa diakses, buka pengaturan utama BIOS yaitu halaman BIOS Setup Utility.
- Cek lagi apakah HDD / Drive / Hardisk ada didalam list pengaturan BIOS, seperti gambar dibawah ini :
Jika HDD / Drive / Hardisk tidak ada dalam menu BIOS, besar kemungkin HDD / Drive / Hardisk SDD Anda tidak terhubung atau tidak terpasang dengan baik dengan PC, laptop atau komputer Anda. Misalnya, kabel Anda mungkin terputus atau rusak. Karena file Sistem Operasi Anda disimpan di HDD atau SDD, Anda harus menghubungkannya kembali dengan benar.
Baca Juga : 8 Cara Mengatasi Windows Update Error Code 80244019
Metode 2 : Cek semua koneksi dalam laptop atau komputer
HDD / Drive / Hardisk adalah komponen penting didalam komputer atau laptop yang menyimpan semua kebutuhan berupa operasi sistem. Apabila kabel HDD / Drive / Hardisk yang tidak terhubung atau bermasalah dengan mainboard. Langkah awalnya perbaikan adalah periksa semua kabel yang terhubung dengan hardsik, apakah terpasang dengan benar. Untuk memeriksa, ikuti langkah-langkah berikut:
- Matikan komputer atau laptop anda
- Temukan kabel hard drive Anda ke motherboard, Periksa dan dicek apakah itu terhubung dengan benar dan tidak memiliki kerusakan fisik.
- Jika semuanya terhubung dengan benar tetapi masih ada kesalahan, lepaskan hard disk dari PC Anda dan uji menggunakan hardisk / HDD / Drive yang lain.
- Apabila masih terjadi kesalahan di komputer , coba ganti kabel dengan yang lain. Di sisi lain, jika kesalahan tidak terjadi pada komputer atau PC, pasang kembali kabel hardisk Anda dengan benar dan kita coba perbaiki dengan cara yang lain.
Baca Juga : 5 Cara Hapus Akun Microsoft di Windows 11
Metode 3 : Pilih Boot Priority dengan benar
Eror Reboot and Select Proper Boot Device sering kita dapati ketika urutan BOOTING di bios atau di komputer tidak sesuai dengan urutan yang benar. Jika urutannya salah, maka proses booting tidak bisa menemukan hardisk yang kita gunakan dan akhirnya komputer atau laptop tidak bisa menjalankan sistem operasi.
Untuk itu cara yang digunakan seperti langkah dibawah ini :
- Matikan dan Nyalakan kembali laptop atau komputer anda.
- Masuk ke BIOS dengan menekan tombol yang mana ini tergantung merek komputer atau laptop, Biasanya tombol yang digunakan adalah F2, F8, F10, F12, DEL, dan ESC
- Setelah masuk ke BIOS, masuk kedalam Tab Boot
- Selanjutnya, periksa menu dengan nama Boot Device Priority, Boot Option Order, atau sejenisnya. Sedikit Catatan: penamaan akan berbeda antara produsen mainboard , namun konten menunya sama sehingga tidak perlu bingung dalam hal ini.
- Periksa urutan hardisk anda, jika posisi BOOT tidak diatas, itu tandanya bermasalah. Segera posisikan kembali ke urutan pertama dengan menekan tombol F6/F5 atau +/- (tiap jenis BIOS bisa berbeda).
- Jika urutan BOOT nya sudah selesai kita amankan (hehe) atau di posisi teratas. Langkah selanjutnya adalah menyimpan pengaturan di BIOS dengan menekan tombol F10 pada keyboard.
- Pilih YES untuk menyimpan pengaturan.
- Langkah terakhir adalah menunggu komputer atau laptop di Restart
- Apabila Metoda ke dua ini berhasil. Maka Pesan erornya tidak akan muncul sehingga komputer atau laptop siap untuk digunakan.
- Jika Boot priotity sudah posisi teratas, dan masih eror, gunakan cara dibawah atau metode selanjutnya.
Metode 4 : Disable Legacy Boot di BIOS
Eror Reboot and Select Proper Boot Device bisa juga terjadi karena settingan di BIOS di tap BOOT atau startup (tiap mainboard nama berbeda) legacy boot diaktifkan yang biasanya terjadi di laptop atau komputer yang memiliki jenis UEFI. Nah, cara mengatasinya adalah dengan Disable / Nonaktifkan mode legacy boot dengan langkah-langkah dibawah ini :
- Matikan dan nyalakan kembali atau pilih menu Restart di komputer atau laptop anda.
- Masuk ke BIOS dengan menekan tombol F2, F8, F10, F12, DEL, dan ESC di keyboard.
- Temukan UEFI atau Legacy Boot
- Pilih UEFI Only untuk mengatifkan atau menonaktifkan
- Langkah Terakhir adalah menyimpan pengaturan di BIOS dengan menekan tombol F10 pada keyboard.
- Restart Komputer atau Laptop anda
Metode 5 : Mengatur BIOS ke pengaturan awal / Reset
Biasanya, metode ini langkah yang tepat untuk mempercepat perbaikan eror Reboot and Select Proper Boot Device. Mengatur BIOS Anda ke pengaturan default akan sedikit sulit. Namun, tidak menempatkannya kedalam pengaturan yang benar tidak akan menyelesaikan masalah secepatnya. Untuk memulai pengaturan ini, restart PC Anda dan kembali ke BIOS. Dengan langkah seperti dibawah ini :
- Restart Komputer atau laptop anda
- Kembali masuk ke BIOS, sebaiknya kita harus mengetahui sedikit tentang BIOS, karena ini akan banyak berhubungan dengan bios.
- Pilih Tab Exit
- Cari dan Pilih Load Setup Defaults seperti gambar dibawah ini :
- Pilih Yes dan F10 untuk menyimpan pengaturannya.
- Menunggu Komputer atau laptop di Restart
Metode 6 : Ganti Baterai CMOS di Mainboard
Penyebab lain Eror Reboot and Select Proper Boot Device biasanya juga diakibatkan karena baterai CMOS yang rusak atau sudah habis masa aktifnya, Karena waktu pada baterai sudah terlalu lama digunakan sehingga kinerja dari baterai sendiri tidak maksimal. Cara lainnya ada mengganti baterai CMOS dengan yang baru.
Untuk mereset perlu sedikit paham tentang mainboard itu sendiri, dikarenakan posisi baterai itu sendiri ada di Mainboard. Langkah-langkahnya seperti dibawah ini :
- Buka Casing pada komputer atau penutup di laptop.
- Temukan Baterai CMOS di Mainboard
- Lepaskan Pengait pada baterai dan angkat baterai keluar secara perlahan.
- Tekan dan Tahan tombol power pada casing sekitar 10 Detik.
- Pasangkan kembali baterai baru atau baterai lama tadi, tapi lebih baik mengganti dengan yang baru, sehingga kinerja baterai CMOS berjalan dengan maksimal.
- Hidupkan kembali KOmputer atau laptop.
Jika tidak ada muncul kembali erornya, artinya masalah Reboot and Select Proper Boot Device sudah diselesaikan dengan baik. Apabila muncul dengan eror yang sama, kita gunakan cara dibawah ini kembali. dan Tetap semangat 😀
Metode 7 : Repair Windows 7, 10 ataupun 11
Terjadinya eror Reboot and Select Proper Boot Device bisa juga terjadi karena sistem operasi seperti windows bermasalah. Untuk pengguna windows cara yang kita gunakan pada metode 7 ini menggunakan kepingan CD/DVD install Windows. Langkah langkah berikutnya adalah :
- Matikan dan nyalakan kembali laptop atau komputer.
- Masuk ke BIOS dan pilih CD Room, seperti gambar dibawah ini :
- Tekan Tombol F10 untuk Menyimpan dan Keluar.
- Menunggu komputer atau laptop nyala kembali atau restart.
- Masukan CD instalasi Windows dan Masuk ke tampilan seperti gambar dibawah ini :
- Pilih “Command Prompt”
- Untuk pengguna Legacy Bios, gunakan command dibawah ini :bootrec /fixmbrbootrec / fixbootbootrec /rebuildBCD
- Untuk Pengguna UEFI, gunakan command ini : bcdboot C:\windows
- Jika sudah ketikan Exit dan Tekan enter dan tunggu komputer atau laptop di restart
- Apabila Tidak muncul eror lagi, masalah sudah teratasi dengan baik. Jika eror muncul kembali ikuti langkah selanjutnya dibawah ini.
- Tetap Semangat 😀
Metode 8 : Mengaktifkan Hardisk yang tidak aktif menggunakan Command Prompt
Ada beberapa eror Reboot and Select Proper Boot Device disebabkan hardisk utama yang tidak aktif, tadi diatas sudah dijelaskan apabila kerusakan Fisik HDD. Untuk sekarang HDD yang tidak atktif, langkah perbaikannya seperti kita jelaskan dibawah ini :
- Perbaikan HDD dengan Restore, Repair atau Recover Komputer atau laptop anda.
- Setelah Klik pilihan Startup Repair, klik lagi Troubleshoot
- Pilih Advanced options
- Pilih Command Prompt
- Ketik dan masukkan baris perintah: diskpart, Tekan Enter.
- Selanjutnya, ketik list disk baris perintah dan tekan Enter untuk mengakses daftar disk yang diinstal pada komputer atau laptop.
- Ketikan perintah disk 0 atau hardisk yang memiliki partisi tidak aktif dan tekan enter.
- Selanjutnya, Ketikan perintah select disk 1 atau hardisk yang partisi tidak aktif dan tekan enter.
- Enter command active untuk beri tanda hardisk itu aktif.
- Setelah selesai command diskpart akan memberi tahu hardisk mana yang sudah aktif.
- Ketikan exit untuk keluar
Metode 9 : Bawa Ke Ahlinya
Apabila eror masih muncul juga, saya sarankan anda menemui ahli yang bisa menyelesaikan masalah ini. Semoga masalahnya teratasi dengan baik.
Kesimpulan
Komputer Eror dengan pesan Reboot and Select Proper Boot Device adalah salah satu eror yang paling banyak ditemui penggunakan windows 10 sekarang ini, pada saat proses booting komputer atau laptop.
Kita sudah bantu memberikan sedikit solusi mengatasi eror Reboot and Select Proper Boot Device dengan 9 metode atau cara. Kita harapakan dengan adanya metode atau cara cara diatas bisa mengatasi masalah ini. Jika ada solusi lain ataupun kritkan, saran ataupun ancaman bisa tulis dikomentar atau hubungi kami .