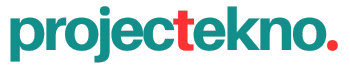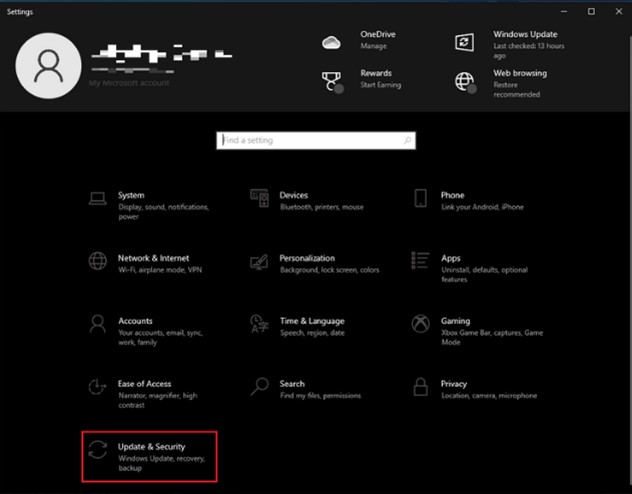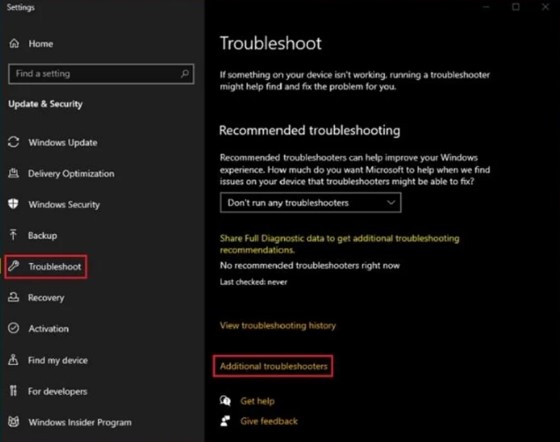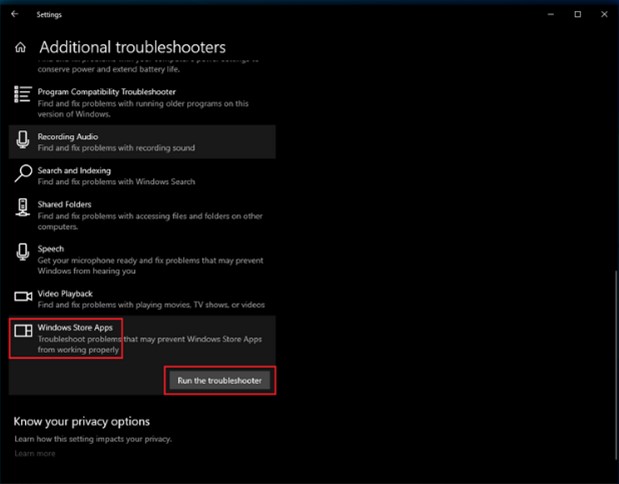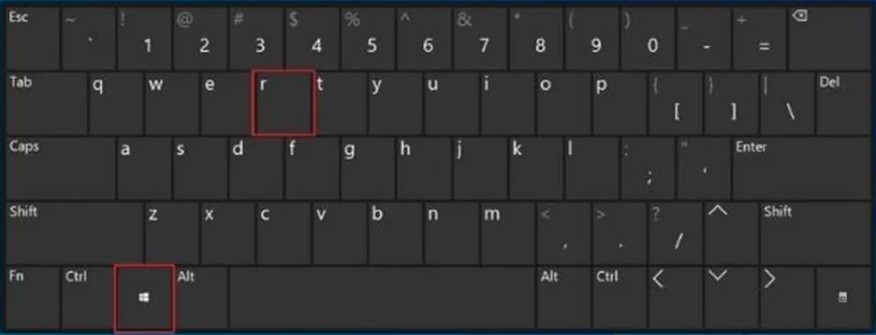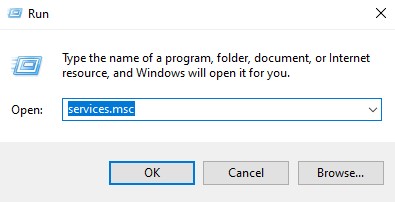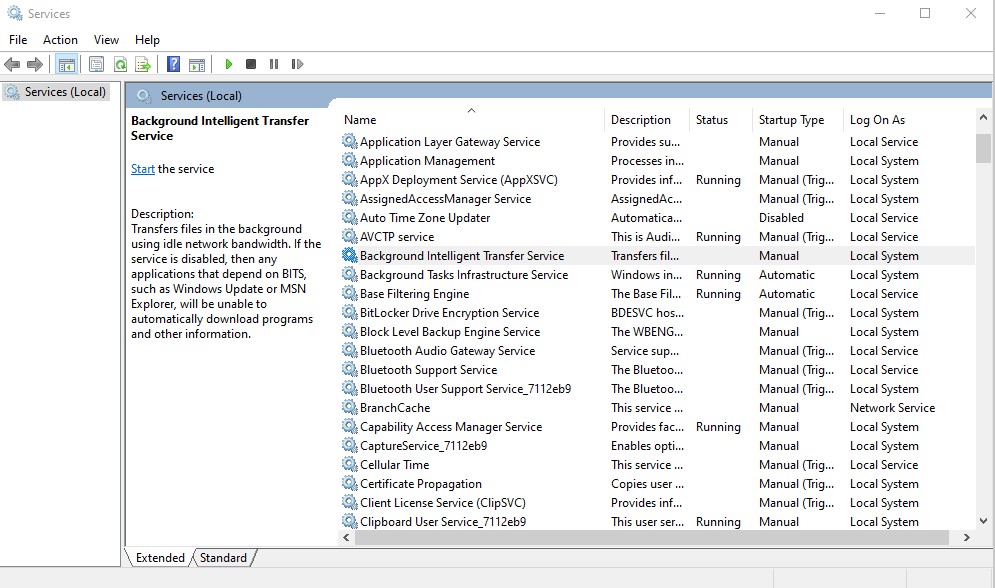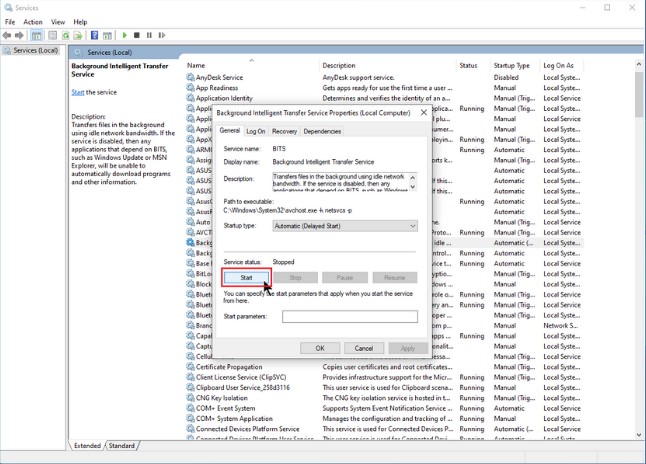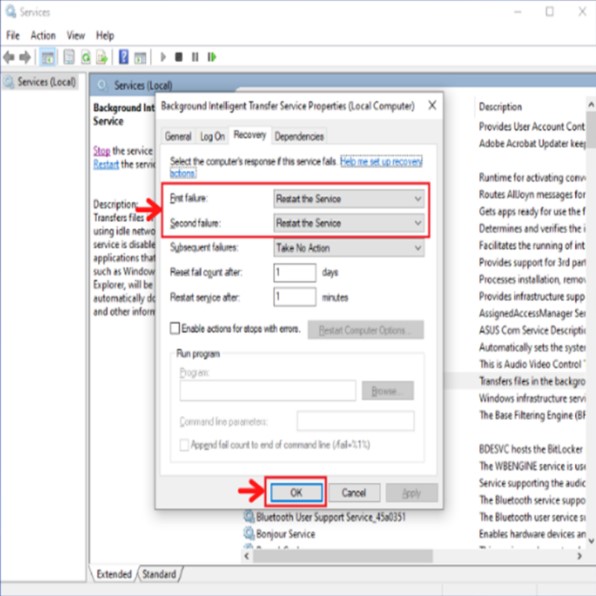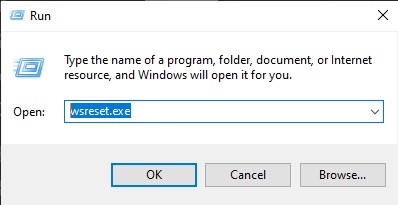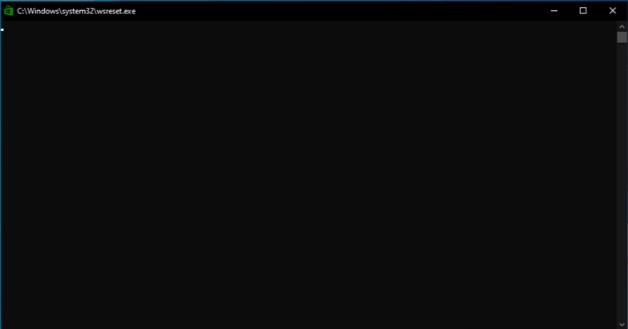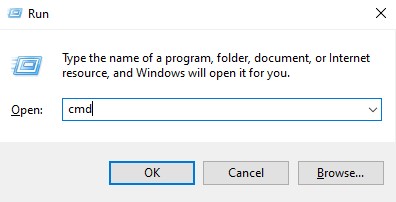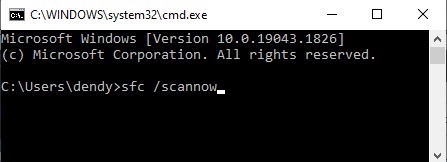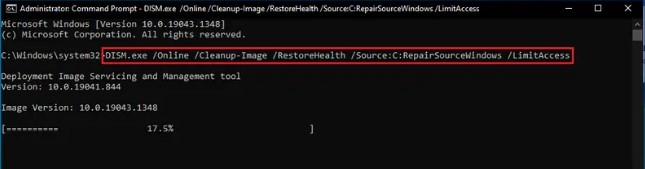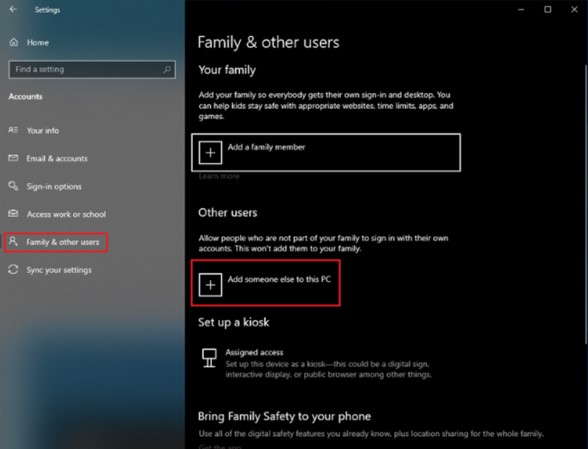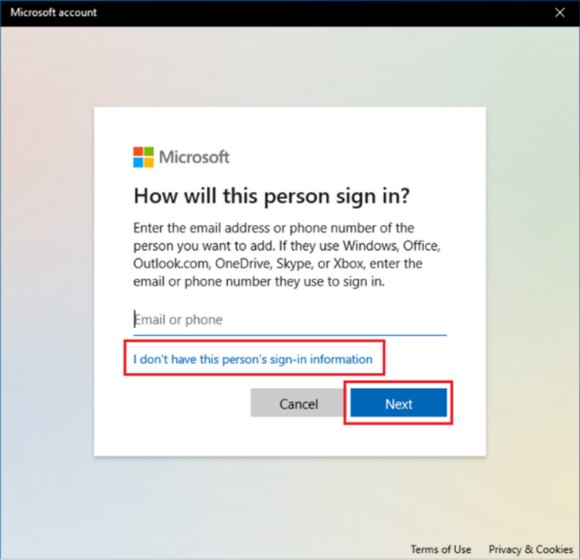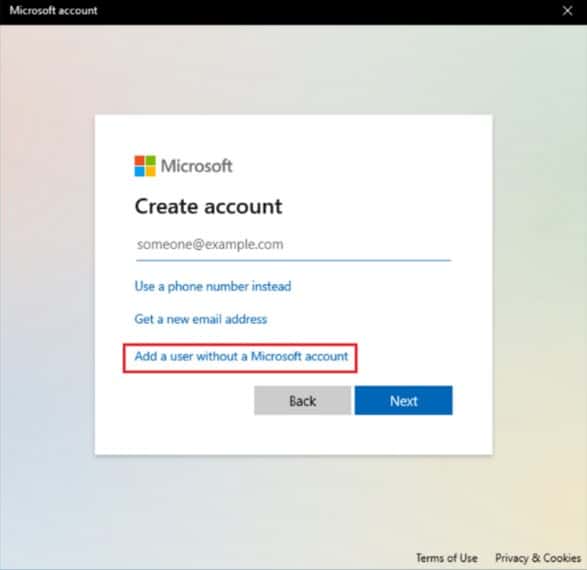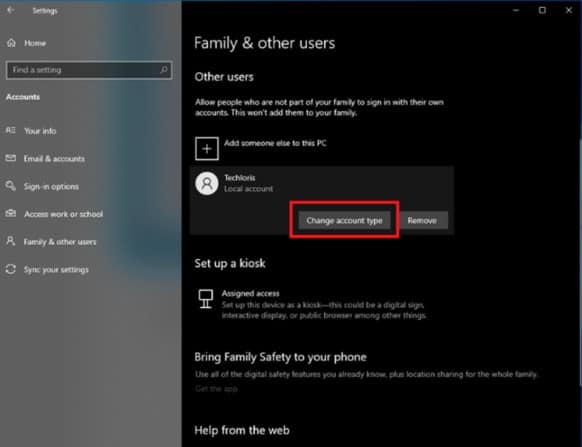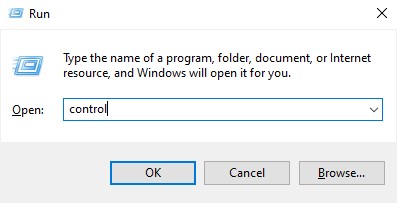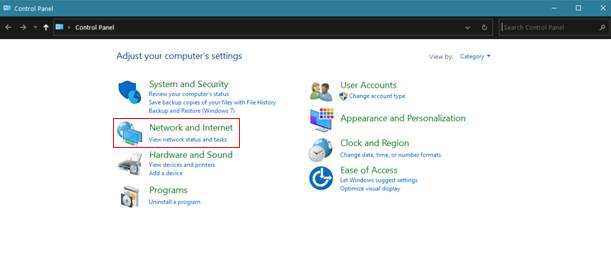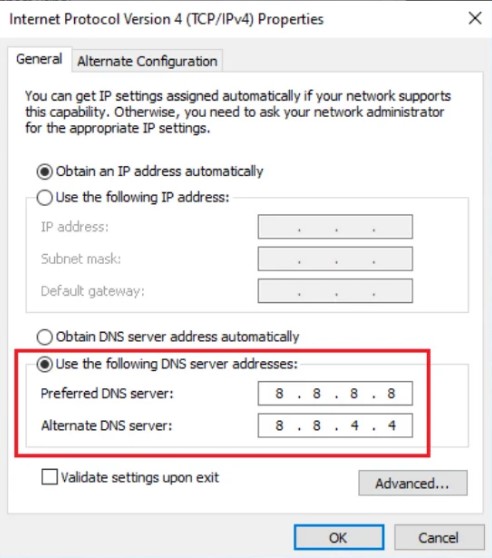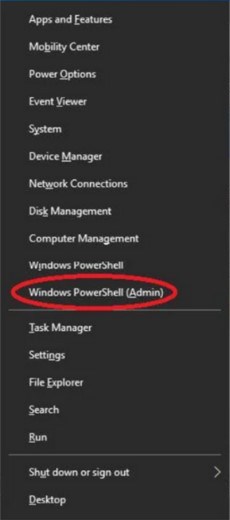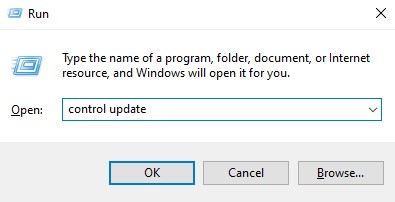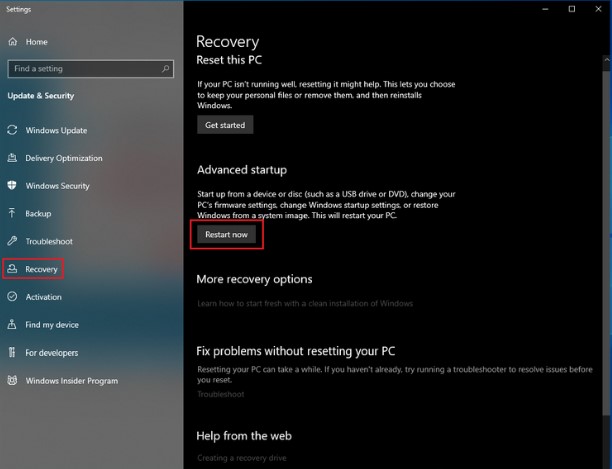Dengan adanya Microsoft Store sangant membantu pengguna windows untuk mendownload aplikasi terupdate dengan cepat dan mudah. Disini kami mencoba berbagi metode untuk mengatasi error code 0x80131500 ketika menggunakan microsoft store.
Beberapa Penyebab dari error code 0x80131500 adalah :
- Jaringan internet yang bermasalah dari provider internet.
- DNS Server salah pengaturan
- Instalasi patch yang gagal.
- Date and Time di komputer tidak sesuai dengan waktu sebenernya.
Error code 0x80131500 tidak hanya terjadi di windows 10, juga dialami oleh user windows 11, windows 8 dan windows 7.
Beberapa Error lain dari 0x80131500 :
- Error code 0x80131500 in Visual Studio
- Microsoft Store issues
- The server encountered store Error code 0x80131500
Baca juga : Cara Mengatasi Unspecified Error 0x80004005 Failed Remote Failed to Write Partition
Cara Mengatasi Error Code 0x80131500
Dibawah ini mencoba berbagi cara/metode untuk menyelesaikan Error code 0x80131500
1. Microsoft Store Troubleshooter
Microsoft Store Troubleshooter dapat digunakan untuk memperbaiki masalah yang paling umum di Windows Store. Untuk menjalankan Microsoft Store Troubleshooter, ikuti langkah-langkah ini:
- Buka Settings pada Windows dengan menekan tombol Win + I.
- Pilih Update & Security pada menu Settings
- Klik Troubleshoot lalu klik Additional Troubleshooters.
- Temukan Aplikasi Microsoft Store dan klik dua kali. Pilih run the troubleshooter.
- Microsoft Store Troubleshooter akan mendeteksi masalah dan memperbaiki masalah secara otomatis. Buka kembali Microsoft Store dan cek kembali errornya.
2. BITS (Background Intelligent Transfer Service)
Alasan lain mengapa Anda mungkin mengalami error code 0x80131500 adalah saat Background Intelligent Transfer Service (BITS) tidak berfungsi dengan benar.
- Buka kotak dialog Run dengan menekan tombol Windows+R.
- Ketik services.msc dan klik “OK” di kotak dialog atau tekan Enter.
- Pilih Background Intelligent Transfer Service dan klik dua kali.
- Atur Startup Type ke Automatic. Klik tombol start. Klik Start pada Service Status, klik tombol OK
- Selanjutnya klik tab Recovery
- Periksa Settings First failure dan Second failure diatur ke Restart the Service.
- Simpan perubahan dengan mengklik Apply, lalu OK.
Baca Juga : 10 Cara Cepat Mengatasi Error 0x8024001e
3. Reset Microsoft Store Cache
Microsoft Store Cache adalah kumpulan file dari riwayat browser windows anda. Anda dapat menghapus file Microsoft Store Cache dengan mengikuti metode dibawah ini:
- Tekan tombol “Windows” pada keyboard Anda dan kemudian tekan “R.”
- Ketik “wsreset.exe” di jendela pop-up kecil dan tekan “Enter.”
- Anda kemudian akan melihat prompt background warna hitam. Tunggu saja sampai prosesnya selesai, dan membersihkan file cache Windows Store.
- Restart komputer anda kembali.
4. Scan dengan SFC (System File Checker)
Windows SFC (System File Checker) adalah tools bawaan dari windows yang mencari dan memperbaiki file sistem yang rusak. Untuk menjalankan System File Checker, ikuti langkah-langkah berikut.
- Tekan tombol Windows, tekan R
- Ketik “cmd” di baris perintah run. Tahan kedua tombol “ctrl dan shift” bersama-sama dan tekan Enter. Klik “OK” di jendela berikutnya untuk memberikan izin run as administrator.
- Di command prompt perintah, ketik sfc /scannow dan tekan Enter. Tunggu SFC untuk menyelesaikan proses scanning dan restart komputer.
- Restart kembali komputer Anda dan periksa apakah error code 0x80131500 telah diperbaiki dan apakah Anda dapat menggunakan aplikasi Microsoft Store untuk medownload aplikasi.
5. Scan dengan Deployment Image Servicing and Management (DISM)
- Tekan tombol Windows + R
- Ketik cmd di baris perintah run. Tahan kedua tombol ctrl dan shift bersama-sama dan tekan Enter. Klik “OK” di jendela berikutnya untuk memberikan izin pada run as administrator
- Pada halaman command prompt, ketik perintah berikut DISM.exe /Online /Cleanup-image /Restorehealth dan kemudian tekan Enter.
- Tools DISM akan mulai mencari dan memperbaiki error atau masalah yang ditemuinya. Namun, jika DISM tidak dapat memperoleh file dari internet, coba gunakan DVD instalasi atau drive USB yang dapat di-boot. Masukkan media dan ketik perintah berikut: DISM.exe/Online /Cleanup-Image /RestoreHealth /Source:C:RepairSourceWindows /LimitAccess
6. Buat New User Account
Jika Anda mengalami error code 0x80131500 pada saat login ke komputer anda menggunakan akun sekarang, maka ada kemungkinan itu ada kesalahan pada profil anda. Dalam hal ini, hal terbaik yang harus dilakukan adalah membuat akun user baru.
- Tekan tombol Windows + I untuk membuka Menu Settings komputer Windows.
- Klik Accounts
- Klik Family & other users di panel kiri dan klik Add someone else to this PC
- Klik I don’t have this person’s sign-in information
- Di jendela berikutnya, klik Add a user without a Microsoft account
- Anda akan kembali ke halaman Settings Windows, pilih akun Anda yang baru dibuat dan klik Change account type.
- Di halaman berikutnya, pilih Administrator di change account type dan klik OK.
- Restart kembali komputer Anda, masuk ke windows anda menggunakan akun baru, dan cek kembali apakah metode ini dapat memperbaiki error code 0x80131500.
7. Ganti DNS Server
Konflik pada DNS server dapat menyebabkan error, termasuk error code 0x80131500. Perbaiki error dengan mengikuti langkah-langkah dibawah ini untuk mengubah pengaturan server DNS :
- Akses Control Panel Anda dengan menekan Windows + R
- Ketik Control, lalu tekan Enter.
- Klik Network and Internet
- Klik Network and Sharing Center.
- Di halaman Internet Connection Klik kanan network connection yang sedang Anda gunakan dan pilih Properties.
- Selanjutnya pilih Internet protocol version 4 (TCP/IPv4) dan klik Properties
- Dan gunakan DNS Server dari google, seperti gambar dibawah ini :
- Tekan OK, dan cek kembali error code 0x80131500.
8. Reinstall Microsoft Store
Versi Microsoft Store saat ini mungkin memiliki file yang rusak sehingga muncul error code 0x80131500. Dalam hal ini, Anda harus Reinstall Microsoft Store dengan memulai dari awal.
- Klik kanan menu Start dan cari Windows Powershell.
- Klik kanan ikon Windows Powershell pilih Run as administrator.
- Dihalaman powershell, ketikan perintah dibawah ini dan jangan lupa tekan Enter.
Get-AppxPackage -allusers *WindowsStore* |
- Setelah itu masukan lagi perintah berikut.
Get-AppxPackage -allusers *WindowsStore* |
Foreach {Add-AppxPackage -DisableDevelopmentMode -Register “$($_.InstallLocation)\\AppXManifest.xml”} - Terakhir, Restrat komputer anda, dan cek kembali error code 0x80131500
9. Reset Windows
Langkah terakhir untuk mengatasi error code 0x80131500 adalah Reset Windows anda, bagaimana caranya ?
- Tekan tombol Windows pada keyboard Anda dan kemudian tekan ” R .”
- Ketik ” control update” di jendela pop-up kecil. Untuk memberikan Run as Administrator, tekan tombol “shift + ctrl + enter“.
- Klik Recovery dan klik Reset this PC di bawah recovery.
- Setelah itu Restart kembali komputer anda.