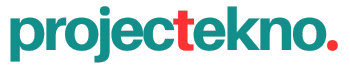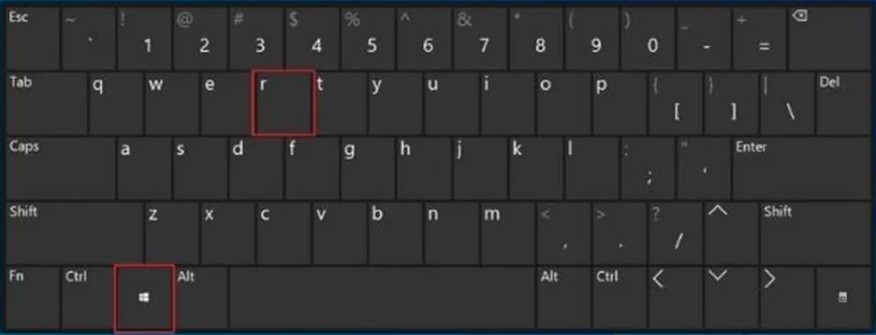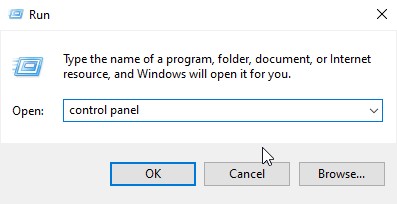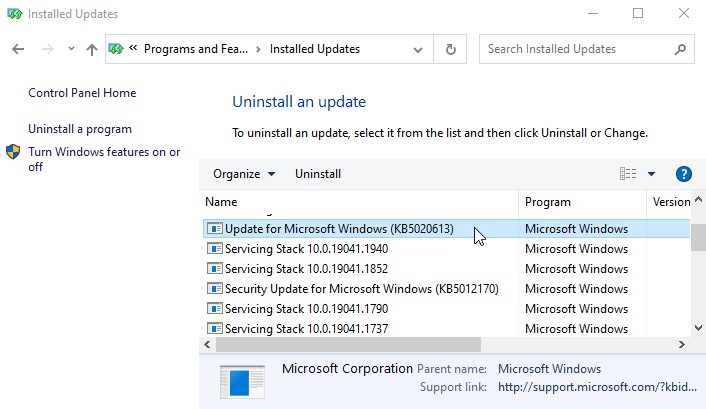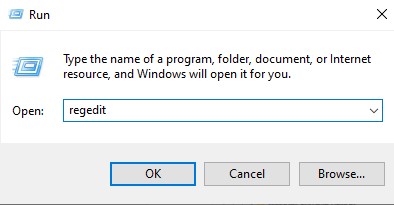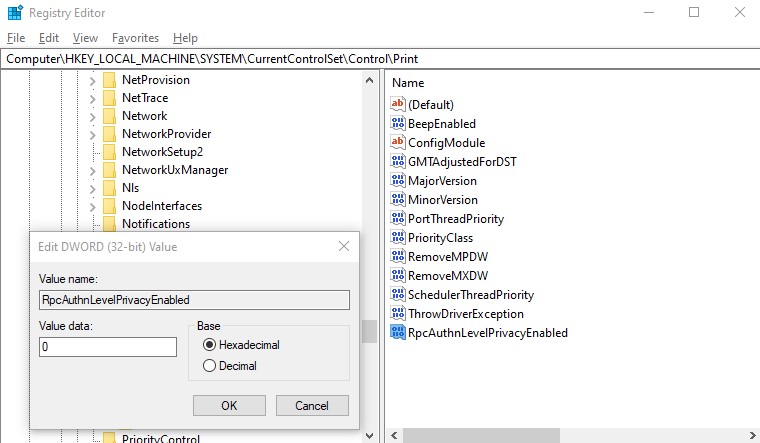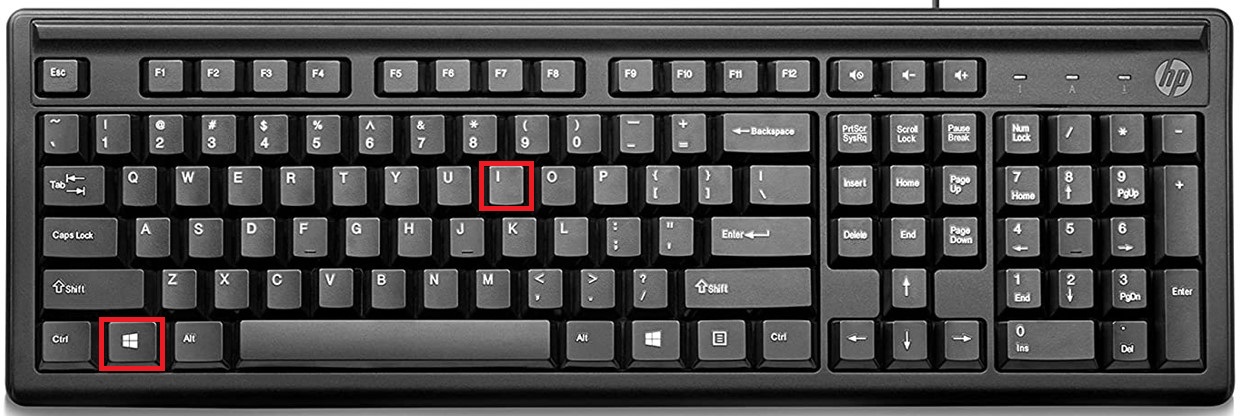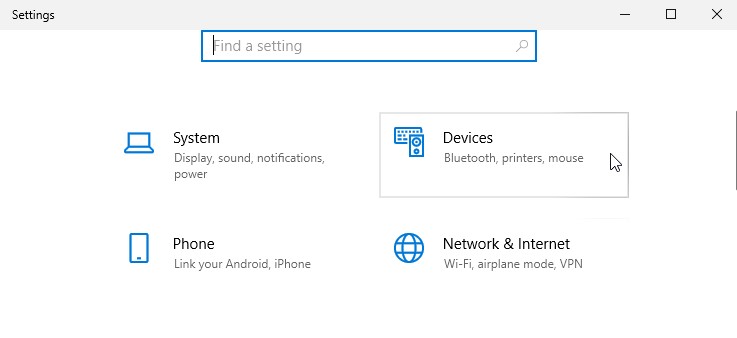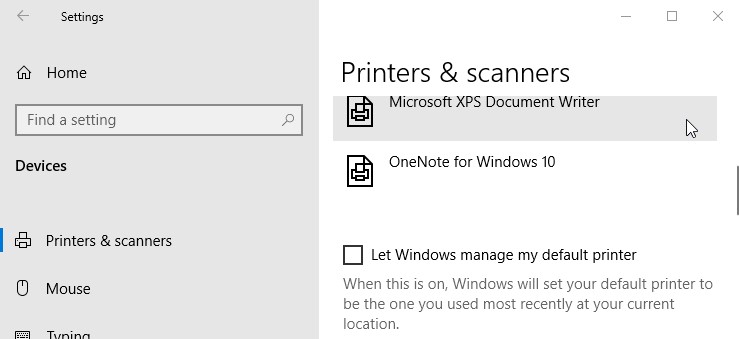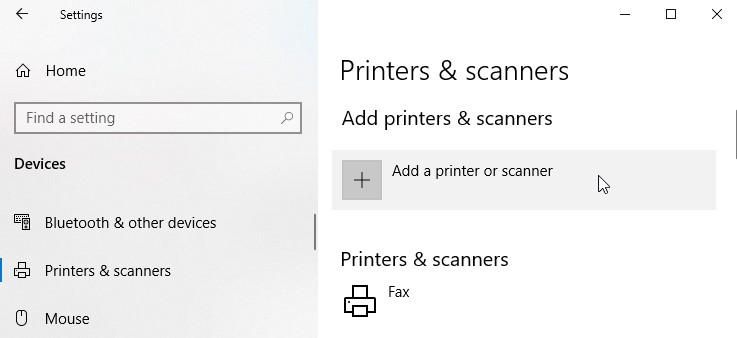Error 0x0000011b muncul setelah pengguna windows 10 melakukan update terbaru KB5005627, KB5005563, atau KB5005613. Pada bulan September, Microsoft mengaktifkan
Di bawah ini Anda akan menemukan beberapa metode manual, tanpa tool, yang bisa membantu anda untuk memperbaiki windows cannot connect to the printer error 0x0000011b. Harap ikuti semua langkah dengan sangat hati-hati:
Baca Juga : 5 Cara Cepat Mengatasi Error Code 0x800f0988
Uninstall Windows Updates
Uninstall Windows Updates kemungkinan besar akan memperbaiki masalah, tetapi perlu diingat bahwa komputer, laptop atau pc Anda akan menjadi rentan terhadap gangguan misal hacker atau virus dan malware
- Tekan tombol Windows + R untu membuka kotak dialog RUN
- Ketik control panel pada kotak Run
- Pada halaman control panel pilih Programs and Features dan pada panel sebelah kiri, klik View Installed updates
- Setelah itu klik Update for Microsoft Windows KB5005627, KB5005563 and KB5005613 dan Uninstall
- Langkah pertama selesai setelah anda melakukan Restart dan periksa kembali error 0x0000011b. Apakah sudah diatasi atau belum, jika belum lanjutkan ke solusi dibawah ini.
2. Nonaktifkan Mitigation
Anda dapat menonaktifkan mitigasi sampai Microsoft memberikan support atau solusi untuk error 0x0000011b.
- Tekan tombol Window + R pada keyboard anda.
- Ketik regedit pada kotak dialog Run
- Pada navigasi registry buka HKEY_LOCAL_MACHINE\System\CurrentControlSet\Control\Print
- Buat file baru DWORD-32 bit value dengan nama RpcAuthnLevelPrivacyEnabled dan beri 0 pada value
- Setelah itu restart kembali komputer anda dan cek kembali error 0x0000011b
Baca Juga : 6 Cara Mengatasi Error Code 0x80040154
3. Set Static IP Address
- Tekan Tombol keyboard Windows + I
- Pada halaman Settings klik Devices
- Setelah masuk ke halaman Devices, klik Printers & Scanners pada panel sebelah kiri
- Setelah itu klik Add a printer or scanner
- Selanjutnya, Klik The printer I want isn’t listed
- Klik Check opsi Add a printer using a TCP/IP or hostname dan klik Next
- Ketik Hostname atau alamat IP printer dan klik Next (Berikutnya)
- Jika lebih banyak orang menggunakan printer, centang opsi Share this printer so that others on your network can find and use it
- Anda bisa menguji printer dengan mengklik Print a test page
- Restart kembali komputer anda dan periksa kembali error 0x0000011b