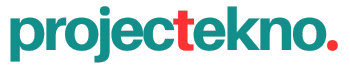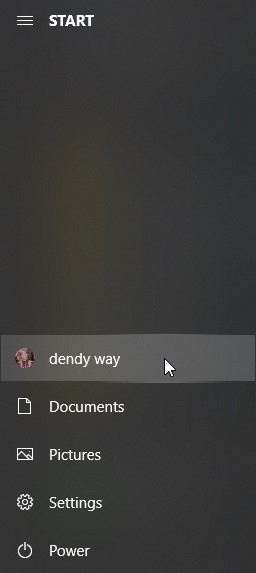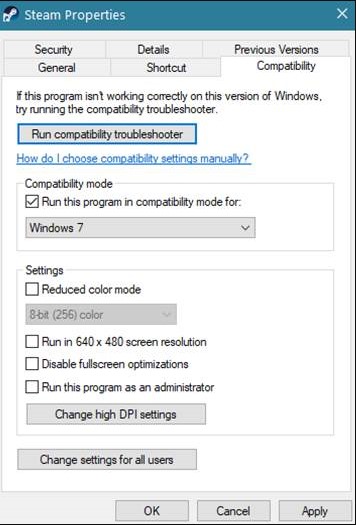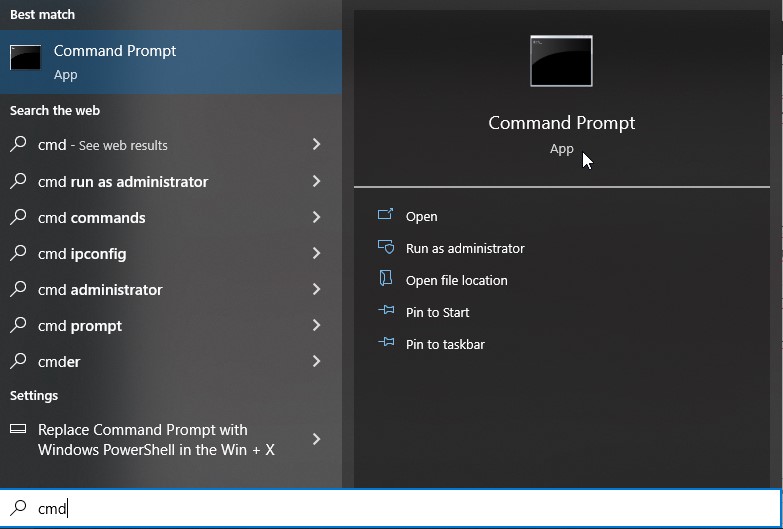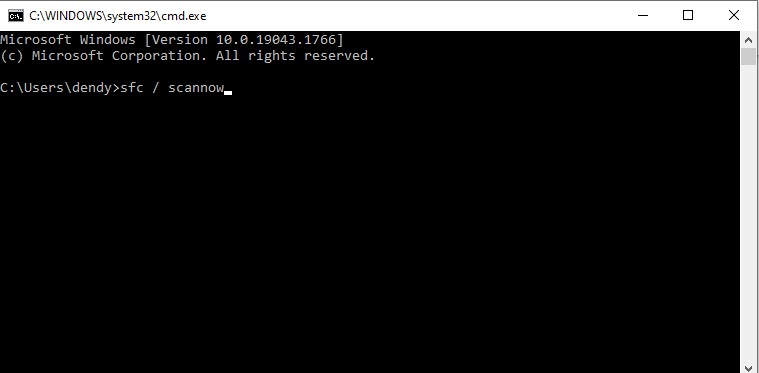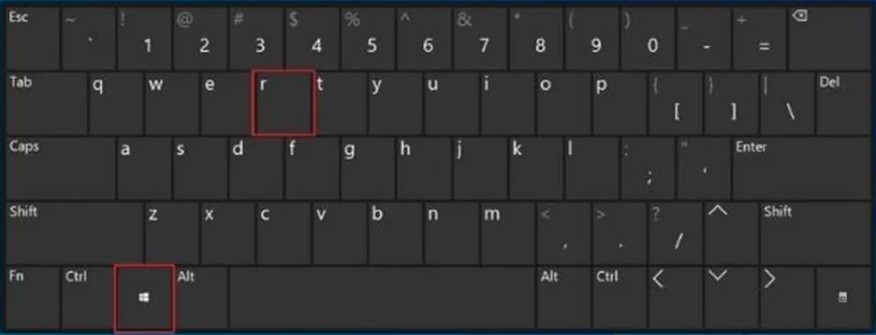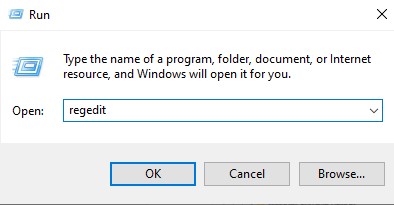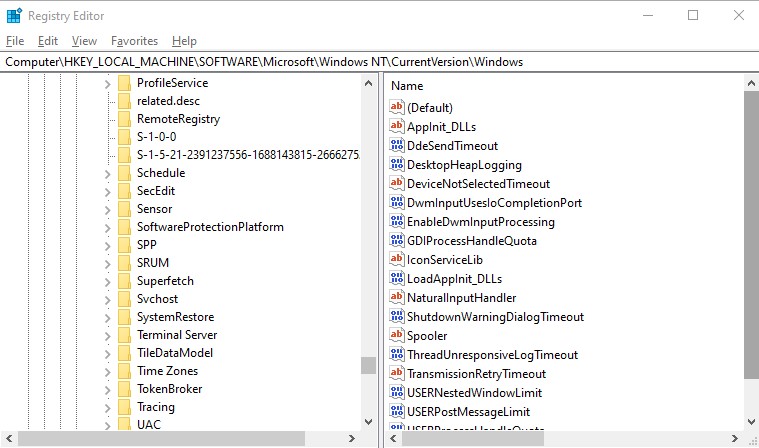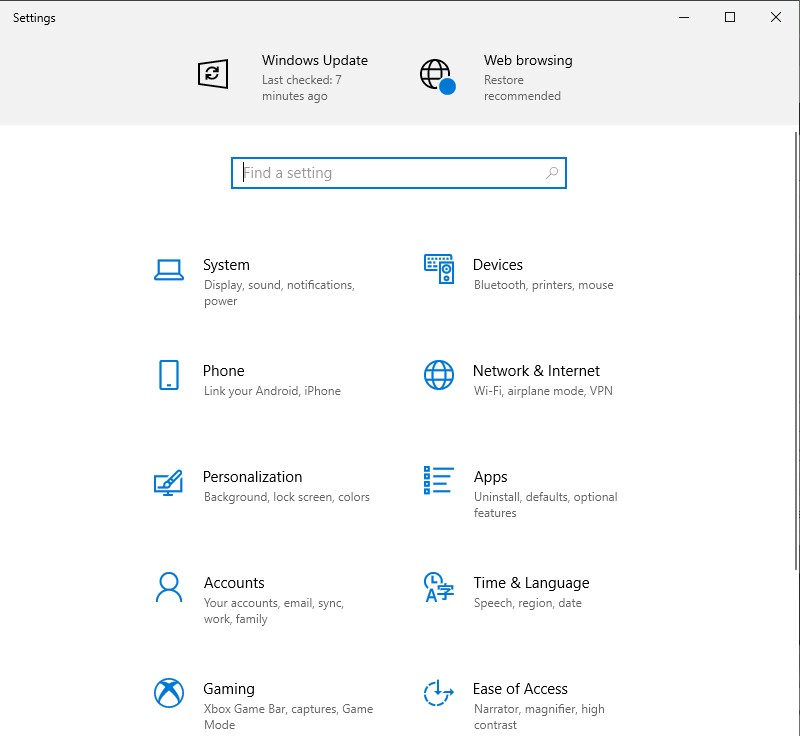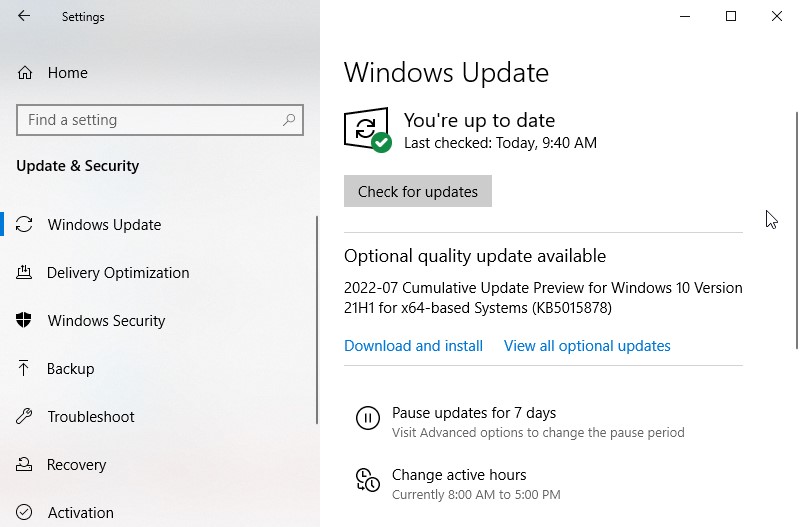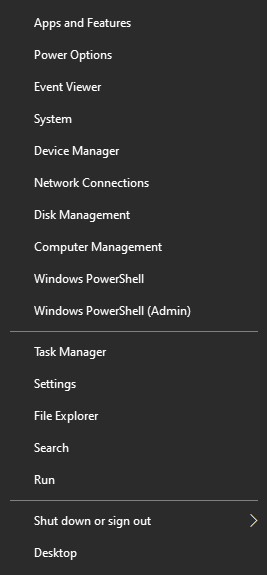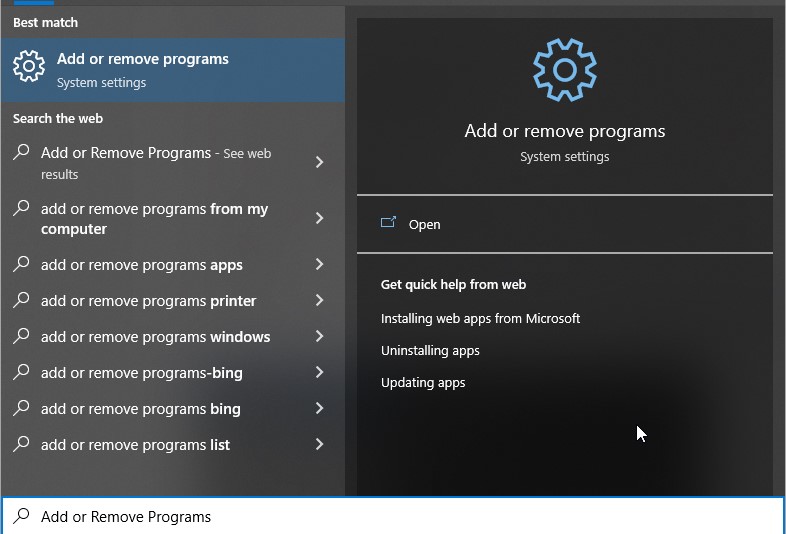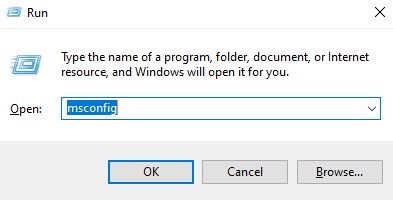Pada saat menyalakan komputer untuk bekerja, anda disambut dengan error 0xc0000142 di windows 10 anda ??
Nah, banyak pengguna Windows mengalami error ini, setiap kali mereka membuka aplikasi di sistem opereasi mereka yaitu windows 10. Kode error 0xc0000142 sering terjadi saat membuka aplikasi game tetapi juga dapat muncul di beberapa aplikasi seperti Autodesk dan Microsoft Office.
Ada beberapa alasan mengapa Anda akan disambit,eh disambut dengan ‘Application Unable to Start Correctly 0xC0000142‘. Kenapa ada error ini adalah ada file aplikasi yang hilang dan diperlukan agar program dapat berjalan dengan benar di sistem operasi Anda.
Alasannya adalah pengaturan sistem yang tidak tepat dan file .dll yang hilang juga dapat menyebabkan error 0xc0000142 pada Windows 10. Terkadang Anda mungkin perlu menginstal ulang kembali program tertentu seperti di Microsoft office.
Baca Juga : 5 Cara Cepat Mengatasi Error 0x8007000d
Apapun masalahnya di komputer anda, kami di sini untuk membantu Anda keluar dari ruwetnya error. Sekarang, kami akan menunjukkan beberapa tips dan trik yang bisa Anda lakukan untuk memperbaiki error pada aplikasi Windows 0xc0000142 di komputer Anda. Mari kita ikuti langkah-langkah dibawah ini.
1. Restart Komputer
Untuk solusi paling mendasar untuk masalah seperti ini di Windows 10 adalah Anda dapat mencoba me-restart komputer Anda dan ada kemungkinan bahwa ada beberapa file pada sistem yang tidak dimuat dengan benar di sistem operasi windows Anda, dan akhirnya menyebabkan error 0xc0000142 saat Anda menjalankan aplikasi.
Proses restart seperti dibawah ini :
- Tekan tombol Windows pada keyboard Anda untuk membuka Start Menu .
- Setelah itu, klik tombol Power.
- Terakhir, klik Restart untuk mulai me-reboot atau restart Windows 10.
- Setelah komputer Anda di restart dengan bener, coba jalankan kembali program atau aplikasi di komputer Anda untuk melihat apakah pesan kesalahan ‘application was unable to start correctly‘ masih ada pada sistem Anda.
Baca Juga : 4 Cara Cepat Mengatasi Error Code 0x80070490
2. Buka Compatibility
Banyak pengguna windows 10 dengan efektif menyelesaikan masalah error di komputer mereka hanya dengan menjalankan aplikasi dalam compatibility mode. Sebelum anda mencoba cara lain kami sarankan Anda mencoba solusi sederhana ini terlebih dahulu.
Untuk menjalankan program apa pun dalam compatibility mode, berikut prosesnya dibawah ini :
- Di komputer Anda, klik kanan pada aplikasi yang bermasalah saat dijalankan.
- Setelah itu, klik Properties .
- Selanjutnya, klik pada tab Compatibility .
- Di dalam tab Compatibility , klik ‘Run this Program in Compatibility Mode‘.
Terakhir, pilih Windows 7 dari menu drop-down. Klik Ok untuk menyimpan perubahan.
Sekarang, coba jalankan aplikasi yang bermasalah sekali lagi untuk melihat apakah dengan cara ini berhasil memperbaiki masalah error 0xc0000142 di Windows 10.
Di sisi lain, jika Anda masih menemukan kode error 0xc0000142 saat menjalankan aplikasi di Windows 10, Anda dapat melanjutkan ke metode berikutnya di bawah ini untuk mencoba dan memperbaiki masalah tersebut.
3. System File Checker (SFC)
Jika aplikasi di Windows anda tidak berjalan dengan benar, Anda dapat mencoba menjalankan pemeriksa file sistem di windows 10 Anda.
SFC atau System File Checker adalah tools bawaan dari windows 10 yang dapat memperbaiki file sistem Windows yang berisi corrupt atau rusak saat digunakan.
Untuk menggunakan SFC di Windows 10, ikuti langkah-langkah di bawah ini.
- Tekan tombol Windows + S dan cari Command Prompt.
- Setelah itu, klik Run as Administrator untuk membuka Command Prompt.
- Terakhir, ketik sfc /scannow dan tekan Enter untuk memulai proses.
- Tunggu hingga proses scanning selesai, lalu restart komputer Anda. Setelah Windows 10 di restart , buka program yang bermasalah untuk melihat apakah error 0xc0000142 sudah diperbaiki.
4. Cek Registry
Seperti disebutkan di atas, error 0xc0000142 juga disebabkan oleh konfigurasi sistem yang tidak tepat atau file .dll yang hilang.
Dalam hal ini, Anda dapat membuka editor registry untuk melihat apakah key registry ‘LoadAppInit DLLs‘ diubah atau dimodifikasi oleh program lain, yang menyebabkan error 0xc0000142.
- Pada keyboard Anda, tekan tombol Windows + R untuk membuka Run Command Box.
- Setelah itu, ketik regedit dan tekan Ok untuk membuka Registry Editor.
- Selanjutnya, arahkan ke HKEY_LOCAL_MACHINE\SOFTWARE\Microsoft\Windows NT\Current Version\Windows
- Langkah terakhir, klik dua kali pada LoadAppInit DLL dan ubah nilainya menjadi ‘0’ . Klik Ok untuk menyimpan perubahan.
- Setelah selesai, nyalakan ulang komputer Anda dan buka aplikasi sekali lagi untuk memeriksa apakah error 0xc0000142 ‘application was unable to start correctly’ masih akan muncul di komputer Anda.Namun, jika Anda masih kesulitan untuk meluncurkan aplikasi apa pun di Windows 10, Anda dapat melakukan metode berikut di bawah ini untuk memperbaiki error 0xc0000142.
5. Update Windows
Misalkan Anda mengalami error 0xc0000142 pada program tertentu saja dan tidak pada setiap aplikasi yang diinstal pada komputer Anda.
Dalam hal ini, ada kemungkinan bahwa versi Windows saat ini yang digunakan pada komputer Anda tidak kompatibel dengan aplikasi yang Anda coba jalankan.
Mungkin juga sistem operasi Anda berisi bug atau error yang menyebabkan aplikasi mengalami error 0xc0000142 saat Anda mencoba menjalankannya.
Dengan ini, Anda dapat mencoba update windows Anda ke versi terbaru untuk menghindari masalah yang lainnya.
- Di keyboard Anda, tekan tombol Windows + I untuk membuka Windows Setting.
- Setelah itu, klik Update & Security.
- langkah terakhir, Windows akan secara otomatis memeriksa update yang tersedia di sistem Anda. Ikuti petunjuk untuk mendownload dan menginstal update terbaru di komputer Anda.
- Tunggu update sampai selesai, lalu reboot atau restart windows Anda. Sekarang coba buka aplikasi yang bermasalah untuk melihat apakah error ‘application was unable to start correctly 0xc0000142‘ masih ada setelah melakukan update pada windows anda.
6. Reinstall Aplikasi yang Bermasalah
Untuk cara terakhir yang bisa anda coba lakukan untuk memperbaiki aplikasi error 0xc0000142 di windows adalah dengan menginstall ulang program tersebut. Beberapa file aplikasi atau file DLL-nya mungkin rusak parah, dan tidak dapat diperbaiki.
Dalam hal ini, kami menyarankan Anda untuk menginstal ulang program yang bermasalah untuk menyelesaikan masalah error pada aplikasi. Misalnya, Anda mungkin ingin menghapus aplikasi yang sudah di install Microsoft Office dan menginstal ulang yang baru (atau versi.) Saat mendownload, pastikan mendapatkan aplikasinya dari situs web resmi dan ikuti proses penginstalan ms office dari awal sampai akhir untuk menghindari masalah baru.
- Di komputer Anda, tekan tombol Windows + X untuk membuka selection menu.
- Selanjutnya, klik Task Manager .
- Setelah itu, klik pada tab Processes dan klik kanan pada program yang tidak bekerja dengan benar.
- Sekarang, klik End Task.
- Setelah selesai, tekan tombol Windows + S dan cari Add or Remove Programs.
- Klik Open.
- Langkah terakhir, cari program yang bermasalah dari daftar dan Uninstall.
- Ikuti petunjuk di monitor atau layar untuk menghapus program dari sistem Anda.
- Sekarang, install aplikasinya kembali dan coba buka untuk melihat apakah error 0xc0000142 masih ada di komputer Anda.
7. Clean Boot
Boot bersih adalah teknik pemecahan masalah yang memungkinkan Anda memeriksa perangkat lunak atau area PC mana yang menyebabkan masalah.
- Pada keyboard Anda tekan tombol Windows + R untuk menjalankan command prompt.
- Ketik msconfig dan tekan OK untuk membuka toolsnya.
- Buka tab Services dan Pilih Hide All Microsoft Services.
- Selanjutnya, tekan tombol Disable All, ini akan mencegah layanan non Microsoft runing saat start up.
- Buka tab startup dan nonaktifkan program lain yang mungkin running saat startup
Penting: Untuk pengguna Windows 10 dan Windows 8, buka task mangaer untuk menonaktifkan program startup ini. - Restart PC Anda setelah selesai.
Catatan: Untuk keluar dari Clean Boot state, buka System Configuration utility dan di General Tab pilih Normal startup.
Jika PC masih mengalami masalah, buka Control Panel -> Programs and Features -> Uninstall a Program. Periksa daftar program yang baru saja diinstal dan urutkan berdasarkan tanggal. Ini akan menyaring program yang baru saja diinstal yang memicu kesalahan dan menghapusnya.