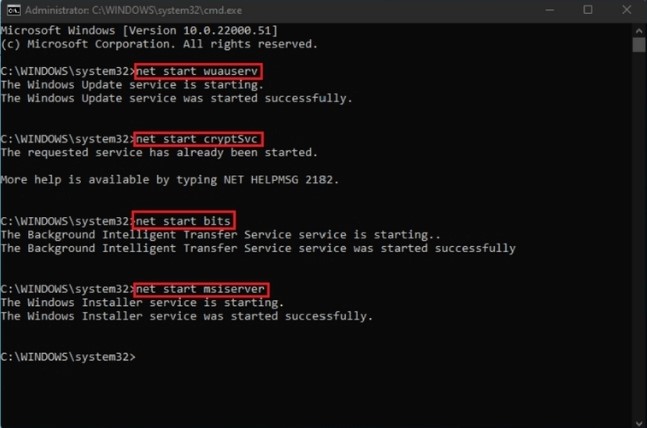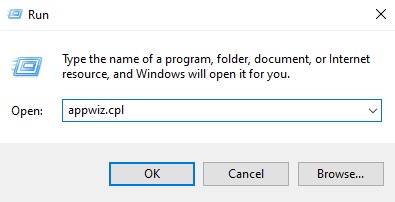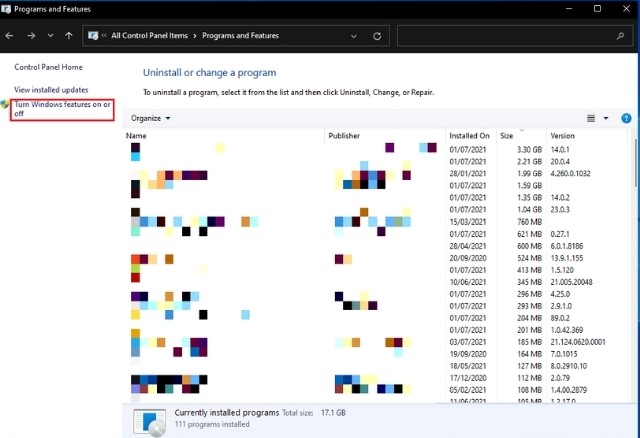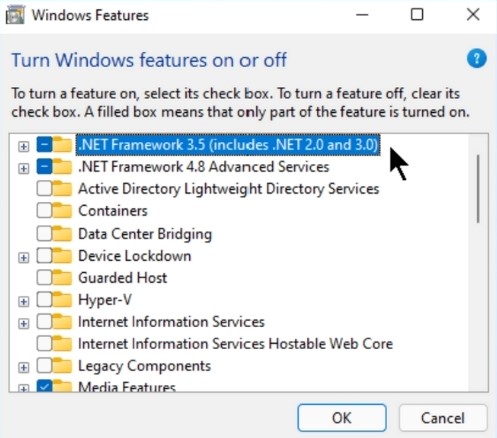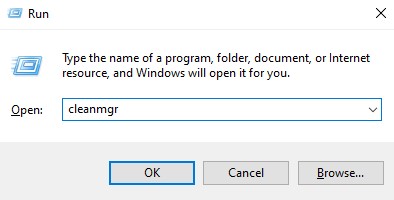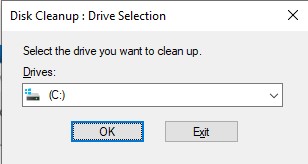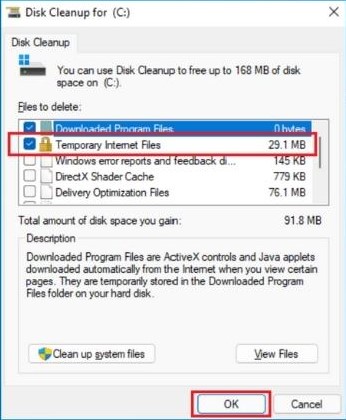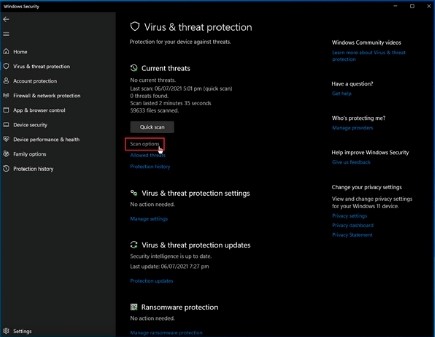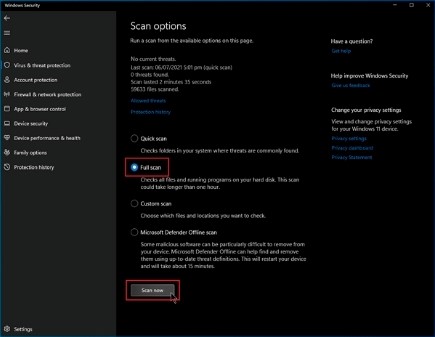Windows Update Error 0x800F0922 terjadi saat Windows Update tool gagal menyelesaikan update terbaru. Error ini secara langsung berhubungan dengan instalasi Windows Update yang gagal dengan kode KB3213986.
Selain itu, penyebab lainnya adalah juga dipicu oleh ruang penyimpanan (disk) yang kecil dari SRP atau System Reverted Partition.
Alasan lain Windows Update Error 0x800F0922 adalah sebagai berikut:
- Masalah Firewall pada Windows anda.
- .NET Framework dalam kondisi disable
- Adanya malware pada Sistem Operasi
- Koneksi internet tidak stabil
Windows Update Error 0x800F0922 mungkin terlihat seperti:
Berikut tampilannya saat .NET Framework dinonaktifkan:
Kami berharap hanya me-reboot komputer akan memperbaiki error 0x800f0922, tetapi sayangnya, tidak demikian. Untungnya, meskipun troubleshooting mungkin diperlukan untuk memperbaiki error ini dan itu tidak memerlukan keahlian teknis yang mendalam.
Baca juga : 9 Cara Cepat Mengatasi Preparing Automatic Repair
1. System File Checker (SFC) dan Deployment Service and Management (DISM)
Untuk memeriksa dan memperbaiki file yang rusak atau corrupt, Anda dapat menggunakan tool bawaan dari Windows yaitu SFC dan DISM. Kedua tools ini bisa kita dapatkan disetiap Sistem Operasi Windows 10 dan merupakan salah satu metode paling simpel dan cepat untuk memperbaiki Windows Update Error.
- Tekan tombol “Windows” dan huruf “R” untuk membuka kotak dialog RUN.
- Kemudian ketik “cmd” dan tahan tombol “ctrl +shift” dan tekan “Enter“. Klik “OK” pada command prompt untuk memberikan izin administrator.
- Ketik “sfc /scannow” dan tekan “Enter” pada jendela Command Prompt dan tunggu hingga proses scanning selesai. Setelah scanning selesai, restart ulang komputer Anda dan cek kembali apakah masalah telah diperbaiki.
Catatan: Jika SFC tidak berfungsi, lanjutkan dengan langkah-langkah berikut ini :
- Buka kembali halaman command prompt menggunakan langkah-langkah yang disebutkan di atas dan ketik “DISM.exe /Online /Cleanup-image /Restorehealth” dan tekan “Enter“
- Tunggu hingga proses scanning selesai dan restart ulang komputer Anda. Buka Windows Update tool dan lihat apakah masalah telah diperbaiki.
Baca Juga : 4 Cara Cepat Mengatasi Error Code 0X80070070
2. Restart Windows Update Services
Sistem Operasi Windows 10 untuk pengguna masih ada kurangnya, mungkin beberapa fiturnya tidak berfungsi dengan baik. Cara terbaik untuk mengatasi masalah ini adalah dengan me-rebootnya.
- Tekan tombol “Windows” dan tekan huruf “R“
- Ketik “cmd” di baris perintah. Tekan kedua tombol “ctrl dan shift” secara bersamaan dan tekan “Enter“. Pilih “OK” untuk memberikan izin administrator.
- Di halaman command prompt, ketik perintah berikut satu per satu dan pastikan untuk menekan Enter setelah memasukkan setiap perintah.
net stop wuauserv
net stop cryptSvc
net stop bits
net stop msiserver
ren C:\\Windows\\SoftwareDistribution SoftwareDistribution.old
ren C:\\Windows\\System32\\catroot2 Catroot2.oldCatatan: Kedua perintah terakhir hanya digunakan untuk mengganti nama folder Catroot2 dan SoftwareDistribution
- Sekarang Anda telah menghentikan Service Windows Update, nyalakan kembali komputer. Ketik perintah berikut di halaman command prompt.
net start wuauserv
net start cryptSvc
net start bits
net start msiserver - Setelah menyelesaikan langkah-langkah yang disebutkan di atas, restart komputer Anda dan buka Windows Update tool untuk melihat apakah masalah telah diperbaiki.
3. Pastikan .NET Framework Aktif/Enable
Karena Windows Update Error 0x800F0922 juga terkait dengan .NET Framework, pastikan itu diaktifkan di komputer Anda.
- Buka halaman command prompt dengan menekan tombol “windows” dan tekan “R“.
- Ketik “appwiz.cpl” di kotak dialog run dan tekan “Enter” pada keyboard Anda untuk membuka Program dan Fitur.
- Di jendela berikutnya, klik “Turn Windows Features On or Off” yang terletak di sudut kiri atas jendela.
- Di jendela Fitur Windows, pastikan bahwa semua .NET Frameworks diaktifkan.
4. Disk Cleanup
Alasan umum lainnya mengapa Windows Update gagal adalah disk/hdd/drive di komputer hampir atau sudah penuh. Untuk memberi space bagi update terbaru, Anda harus menghapus file yang tidak perlu di komputer. Anda dapat melakukan ini dengan menjalankan Disk Cleanup.
- Buka kotak dialog run dengan menekan tombol “windows” dan tekan huruf “R“
- Ketik “cleanmgr” dan tekan Enter.
- Di jendela Disk Cleanup , drive C dipilih secara default. Cukup klik “OK“
- Beri tanda centang pada “Temporary Files, Temporary Internet Files and Thumbnails” dan klik “OK” untuk mulai cleanup.
5. Scan Komputer Menggunakan Anti Virus
Virus di komputer Anda juga dapat menyebabkan Windows Update tool tidak menerima update terbaru. Virus dapat memblokir update terbaru agar komputer Anda tidak bisa mendownload antivirus baru yang akan mendeteksi dan menghapus virus-virus terbaru.
Anda dapat menggunakan alat anti-virus pilihan Anda tetapi Windows 10 memiliki antivirus bawaan yang disebut Windows Defender . Ikuti panduan ini untuk menjalankan proses scan sistem lengkap dengan Windows Defender.
- Klik tombol Windows + S di keyboard Anda
- Ketik “windows security” atau “windows defender” dan tekan enter.
- Klik “Virus & Threat Protection”.
- Di bawah “Current Threats” klik “Scan Options” di bawah Quick Scan dan kemudian pilih “Full Scan” dan kemudian klik “Scan Now” untuk memulai full system scan.
- Proses Scanning mungkin membutuh waktu, karena akan memeriksa semua file di komputer Anda. Setelah selesai, pastikan untuk Windows Defender menghapus virus dan restart kembali komputer anda. Jalankan Windows Update tool Anda untuk memeriksa apakah masalah telah diperbaiki.
Kesimpulan
Sangat penting untuk segera memperbaiki Windows Update error . Tidak mengupdate Windows dengan update terbaru akan membuat komputer Anda lebih rentan terhadap masalah atau error. Langkah-langkah yang telah kami jelaskan di sini mungkin memerlukan lebih dari sekadar reboot biasa, tetapi mereka pasti efektif dalam menyelesaikan Windows Update Error 0x800F0922. Berikut Langkah yang sudah kami jabarkan diatas :
1. Gunakan perintah System File Checker (SFC) dan Deployment Service and Management (DISM) di Command Prompot
2. Restart Windows Update Services
3. Pastikan .NET Framework Aktif/Enable
4. Menggunakan Disk Cleanup untuk mengatasi error
5. Scan Komputer Menggunakan Anti Virus
Semoga bisa mengatasi masalah error 0x800f0922, rekan rekan 10 jari 🙂
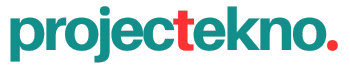
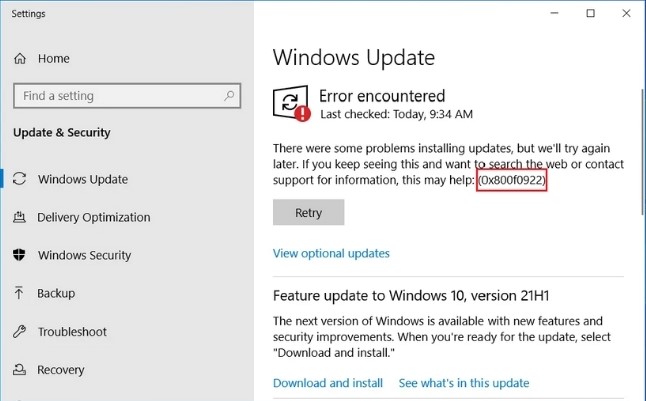
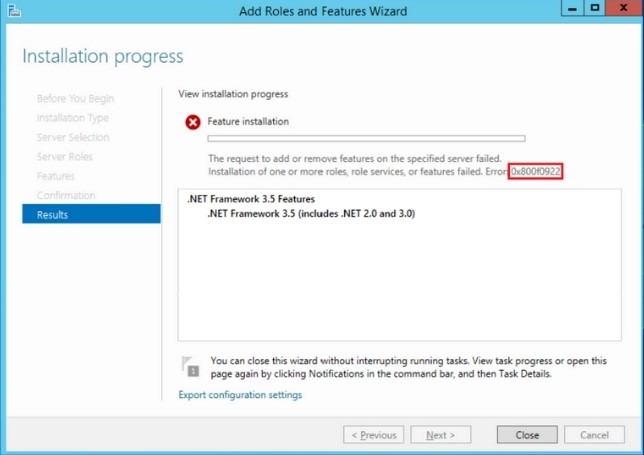
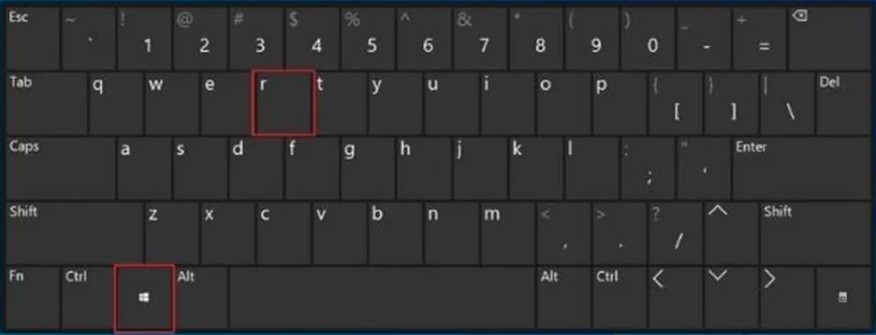
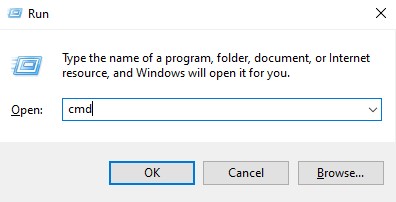
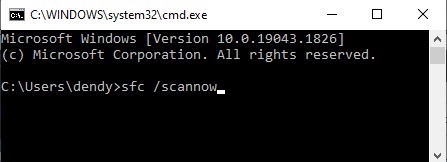
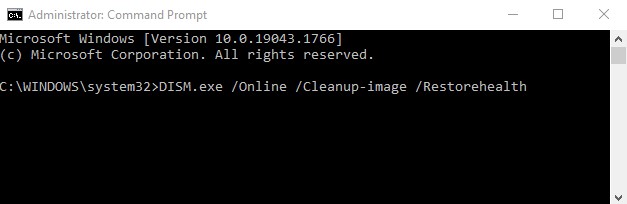
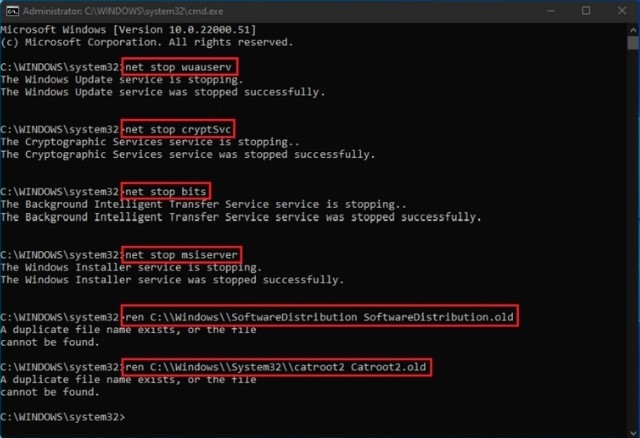 Catatan: Kedua perintah terakhir hanya digunakan untuk mengganti nama folder Catroot2 dan SoftwareDistribution
Catatan: Kedua perintah terakhir hanya digunakan untuk mengganti nama folder Catroot2 dan SoftwareDistribution