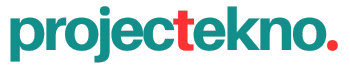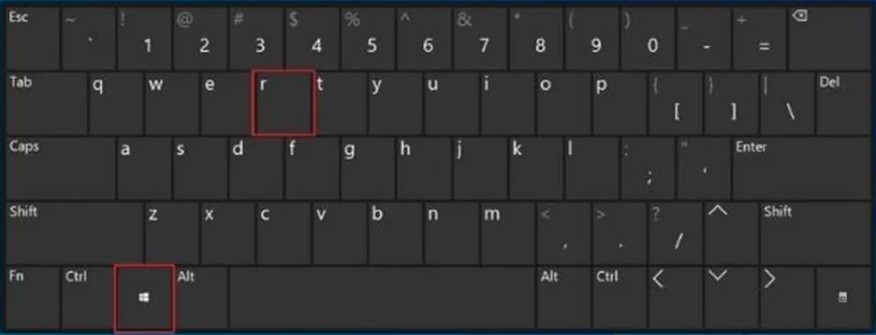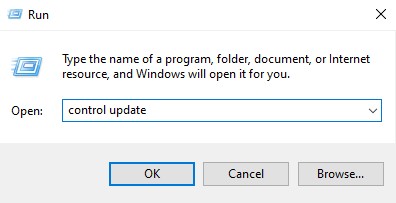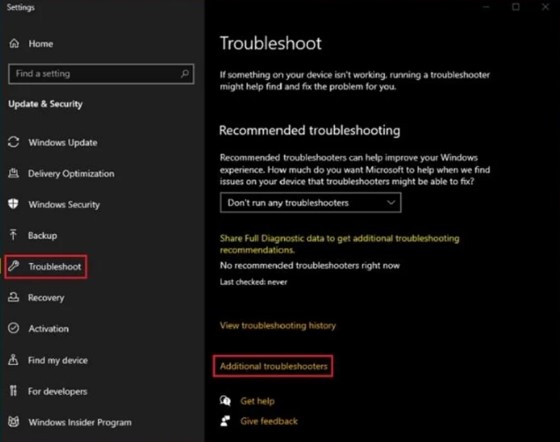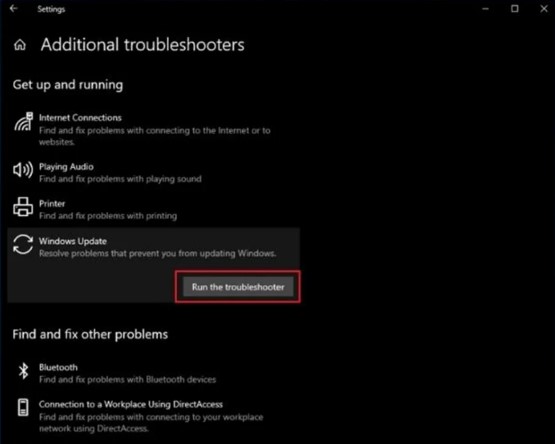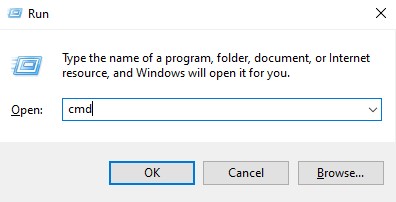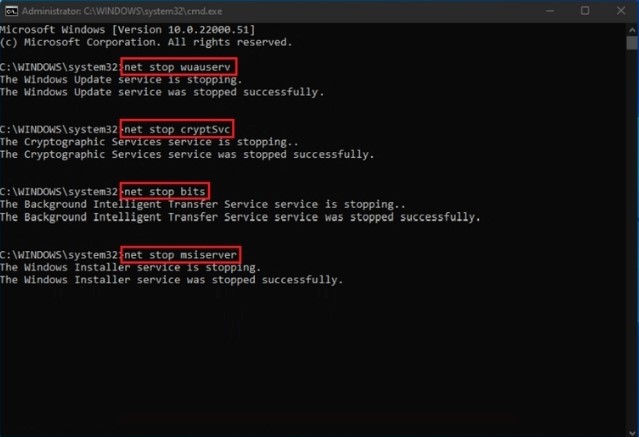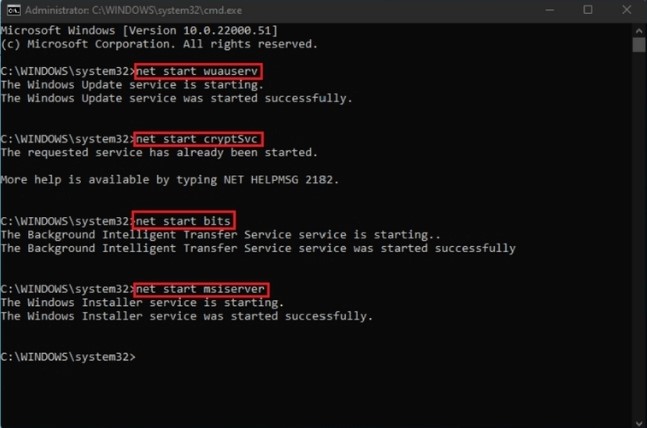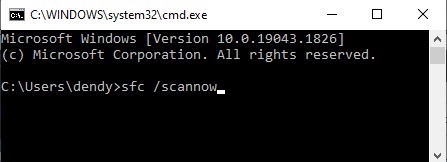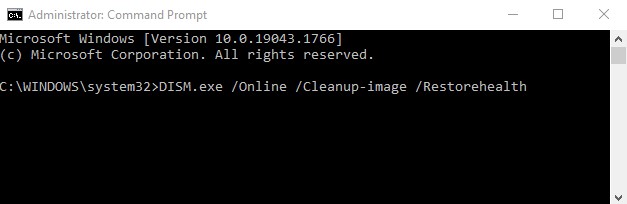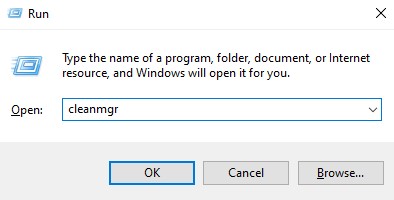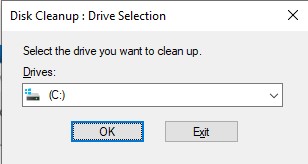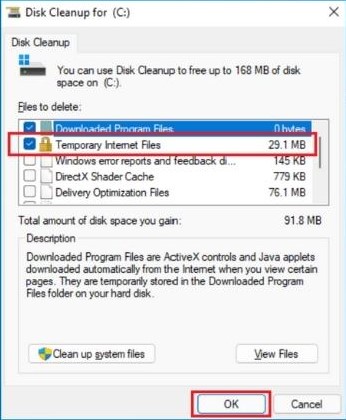Windows 10 update error 0x8007000d sering terjadi ketika file penting rusak atau corrupt. Akibatnya, Anda tidak dapat menginstall update terbaru.
Akan ada kalanya pengguna windows akan menemui masalah seperti Windows 10 Update error 0x8007000d.
Selain itu, ada juga kemungkinan alasan lain mengapa PC Anda tidak dapat melakukan update otomatis. Disini kami mencoba membantu keluar dari error 0x8007000d, dengan metode yang sederhana dan mudah dimengerti untuk orang awam sekalipun.
Baca Juga : 7 Cara Cepat Mengatasi Error 0xc0000142
1. Windows Update Troubleshooter Tool
- Tekan tombol “Windows” pada keyboard Anda dan tekan “R“.
- Ketik “Control Update” di kotak dialog RUN
- Klik “Troubleshoot” pada halaman yang baru dibuka dan klik “Additional Troubleshooters“
- Selanjutnya, klik “Windows Update” dan kemudian klik “Run the Troubleshooter“.
- Pada tahap ini Troubleshooter akan secara otomatis mencari dan memperbaiki error ynag ada di komputer anda. Setelah selesai restart komputer anda, dan lihat kembali errornya sudah diperbaiki atau belum. Kalau belum ada perubahan, anda bisa melanjutkan langkah selanjutnya.
2. Restart Windows Update Services
- Tekan tombol “windows” pada keyboard Anda dan kemudian tekan “R“.
- Ketik “CMD” di jendela pop-up kecil. Untuk memberikan akses administrator, tekan tombol “shift + ctrl + enter”.
- Anda selanjutnya akan melihat perintah command prompt dibawah. Anda harus input perintah, satu per satu. Pastikan untuk menekan “Enter” setelah setiap perintah yang Anda ketik untuk menghentikan services yang sedang berjalan.
net stop wuauserv
net stop cryptSvc
net stop bits
net stop msiserver - Setelah services berhenti, Anda dapat memulai ulang services dengan memasukkan perintah berikut satu per satu.
net start wuauserv
net start cryptSvc
net start bits
net start msiserver
- Keluar dari command prompt lalu reboot PC Anda.
- Cek lagi Windows Update Services apakah Windows 10 Update Error 0x8007000d masih berlanjut.
Baca Juga : 4 Cara Cepat Mengatasi Error Code 0x80070490
3. System File Checker (SFC)
Semua komputer yang menggunakan Windows 10 juga dilengkapi dengan tools bawaan yang disebut System File Checker (SFC). Anda dapat menggunakan fitur ini untuk mencari dan memperbaiki masalah apa pun yang mungkin menyebabkan Error 0x8007000d.
- Tekan tombol “Windows” dan tekan “R” secara bersamaan.
- Sebuah kotak dialog muncul yang mana Anda dapat mengetik “cmd“. Untuk memberikan akses administrator, tekan tombol “shift + ctrl + enter”.
- Proses ini akan membuka command prompt. Di halaman baru ini, ketik “sfc /scannow” dan tekan Enter.
- System File Checker sekarang akan mulai mencari atau memindai dan memperbaiki PC Anda. Setelah itu jangan lupa restart komputer Anda jika sudah selesai. Selanjutnya, jalankan alat Pembaruan Windows untuk memeriksa apakah masalah telah diperbaiki.
4. Deployment Image Servicing and Management (DISM)
Anda mungkin mengalami Windows 10 Update Error 0x8007000d ketika tools update terbaru Anda mendownload file yang salah atau rusak. Untuk menjalankan DISM ikuti langkah-langkah berikut:
- Tekan tombol “windows” dan kemudian tekan “R“.
- Kotak dialog kecil akan muncul di mana Anda dapat mengetik “CMD“.
- Halaman command prompt akan terbuka, ketik “DISM.exe /Online /Cleanup-image /Restorehealth” dan kemudian tekan “Enter“.
- Tools DISM akan mulai memindai atau mencari dan memperbaiki error yang dideteksi olehnya. Setelah selesai, restart PC Anda. Buka kembali Windows Update Services tool untuk melihat apakah kesalahan terus berlanjut.
5. Disk Cleanup
Terjebak dengan error yang sama? Anda dapat mencoba cara ini, Windows updates dapat gagal jika penyimpanan di PC Anda hampir penuh. Untuk memberi space bagi update terbaru, Anda dapat menghapus file yang tidak penting atau menjalankan Disk Cleanup.
- Tekan tombol “Windows” dan tekan huruf “R” secara bersamaan.
- Ketik “cleanmgr” setelah kotak dialog RUN terbuka dan tekan Enter.
- Ini akan membuka jendela Disk Cleanup .
- Biasanya, drive C dipilih secara default. Klik “OK” dan beri tanda centang pada “Temporary Files, Temporary Internet Files and Thumbnails“. Klik “OK” untuk memulai pembersihan atau cleanup.
Kesimpulan
Panduan di atas adalah beberapa cara termudah untuk memperbaiki Windows 10 Update Error 0x8007000d. Mengikuti solusi yang telah kami bagikan akan memastikan bahwa komputer Anda akan mendapatkan update dengan versi terbaru.