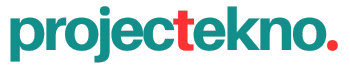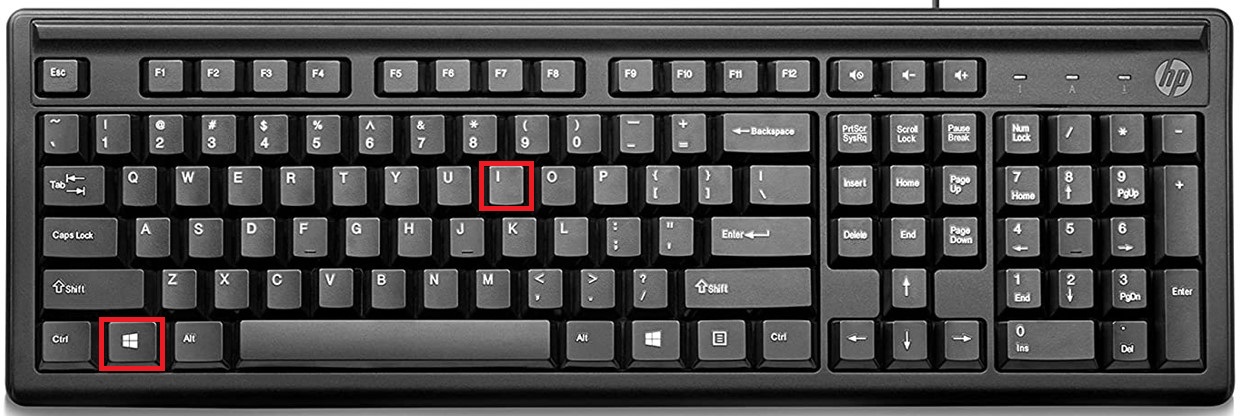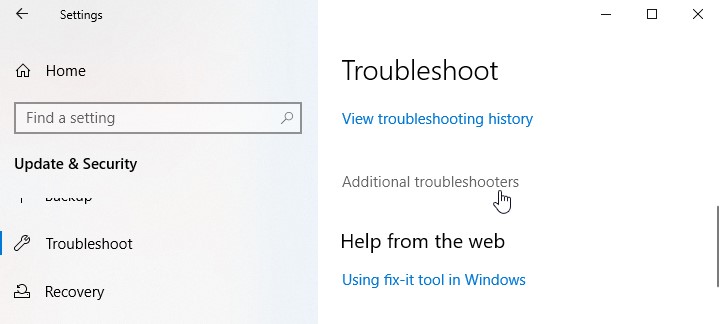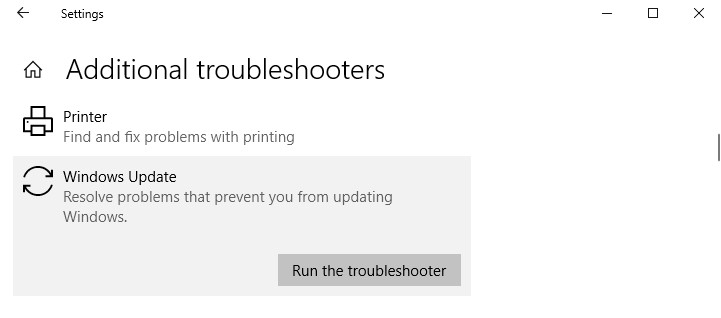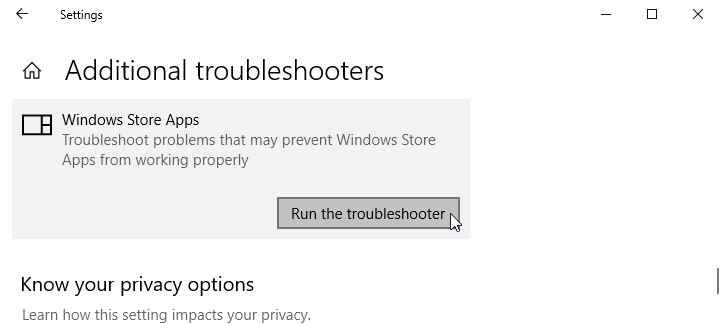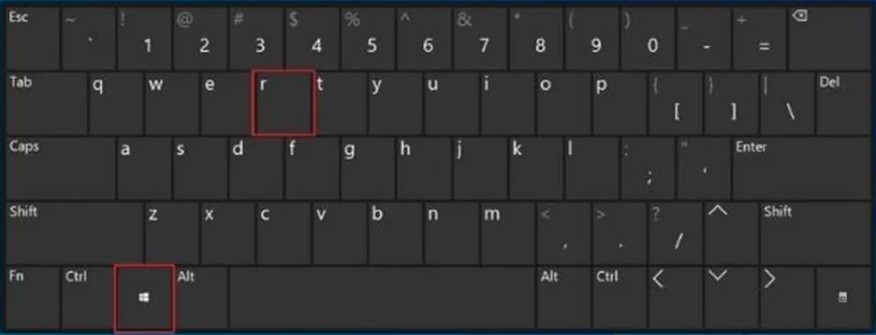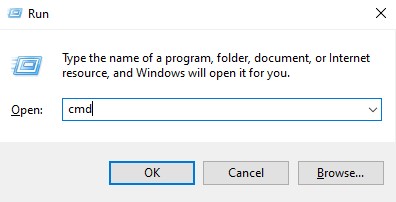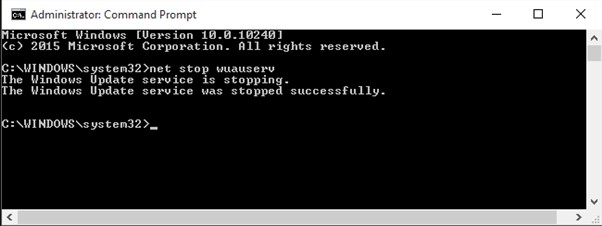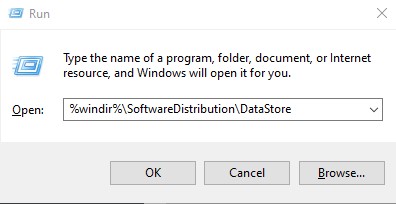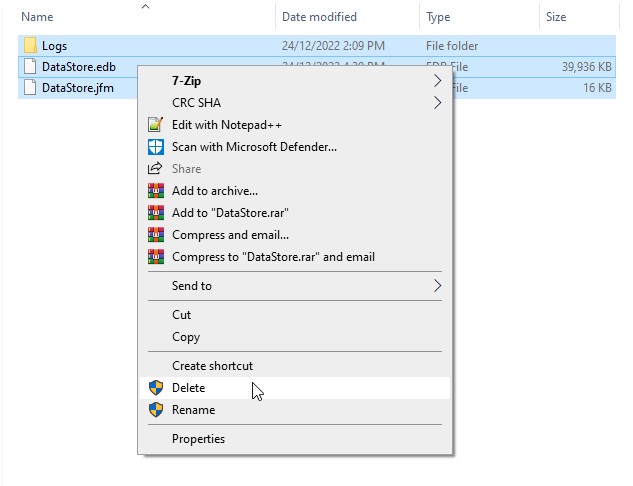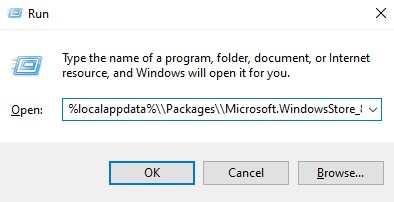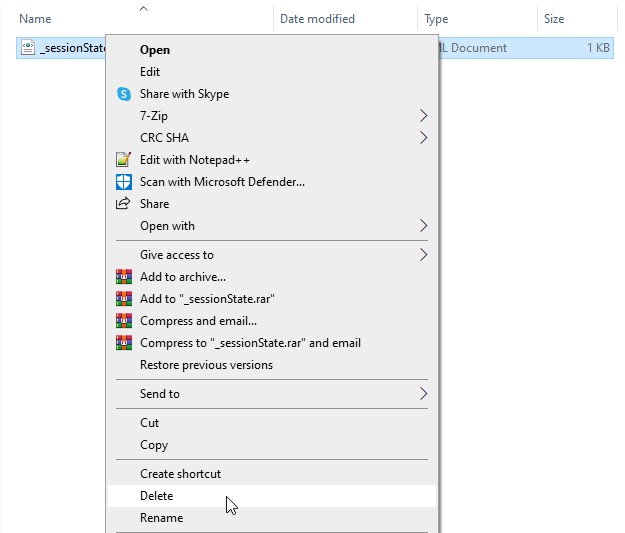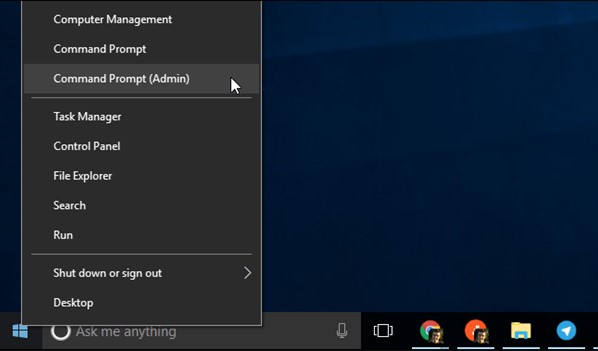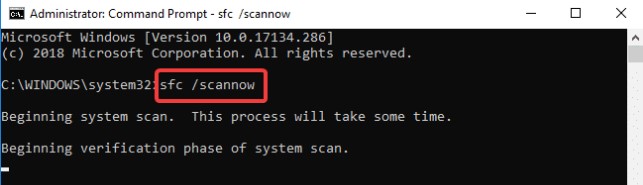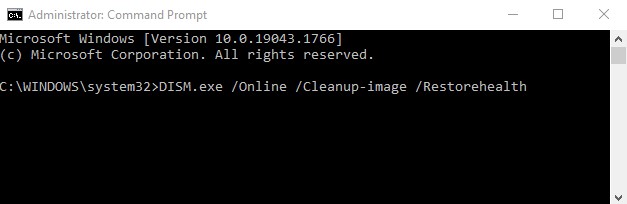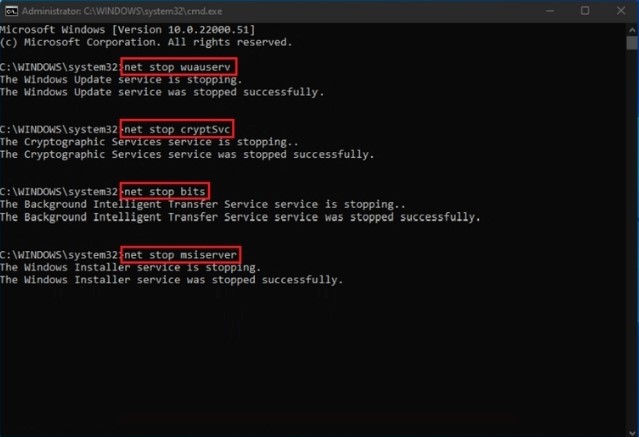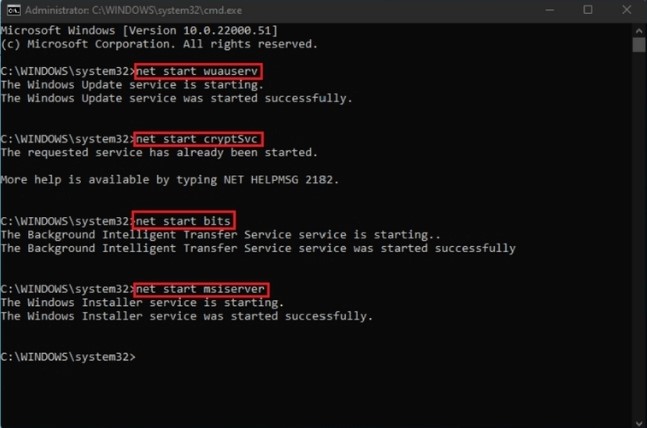Banyak pengguna windows ketika melakukan update mengalamai error 0x8000ffff yang membuat user tidak bisa menginstall beberapa update terbaru.
Diantara penyebab error 0x8000ffff adalah :
- Windows update error.
- Gagal saat download dan install aplikasi di microsoft store.
- Komputer terinfeksi malware.
- Driver yang sudah tidak update lagi.
- Setting tanggal dan waktu yang salah.
- Adanya File sistem yang corrupt atau rusak.
- File corrupt di Windows Registry.
Dibawah ini kita sudah berikan beberapa metode untuk mengatasi error code 0x8000ffff, mungkin anda bisa mencoba metode satu persatu hinggal berhasil.
Baca Juga : 7 Cara Mengatasi Error Code 0x80072f8f
1. Run Windows Update Troubleshooter
Jika anda menggunakan windows 10 di komputer, anda bisa menggunakan windows update troubleshooter yang merupakan tools bawaan dari windows. Tools ini berfungsi untuk menyelesaikan berbagai masalah, termasuk windows update error.
- Tekan tombol windows + i untuk membuka settings pada windows anda.
- Pilih dan klik Update & Security.
- Selanjutnya pilih Troubleshoot dan klik Additional troubleshooters.
- Setelah itu klik Windows Update dan Run the troubleshooter.
- Kemudian, di halaman Additional troubleshooters, scroll hingga ke bawah dan pilih Windows Store Apps, dan klik Run the troubleshooter.
- Setelah itu restart komputer anda dan pastikan error code 0x8000ffff sudah diatasi.
Baca Juga : 4 Cara Cepat Mengatasi Error Code 0xc00000f Windows 10
2. Clean Windows Update Cache
- Tekan tombol keyboard Windows + R untuk membuka kotak dialog Run
- Ketik CMD di kotak dialog Run dan tahan tombol Shift+Ctrl+Enter secara bersamaan untuk membuka Command Prompt Administrator
- Ketik perintah net stop wuauserv untuk stop Windows Update Service
- Setelah itu keluar dari command prompt dengan ketik Exit dan tekan Enter
- Buka kotak dialog Run kembali.
- Ketik perintah %windir%\SoftwareDistribution\DataStore dan tekan OK
- Setelah masuk ke folder DataStore, tekan pada keyboard Ctrl + A > Klik kanan dan Pilih Delete
- Restart komputer anda kembali dan pastikan error code 0x8000ffff sudah teratasi.
3. Clear Microsoft Store Cache
Dalam beberapa kasus Microsoft Store bisa bermasalah atau error, yang dapat menyebabkan error 0x8000ffff. Sangat disarankan menghapus cache Microsoft Store, ikuti langkah dibawah ini :
- Buka kotak dialog Run, tekan tombol Windows + R.
- Selanjutnya ketik perintahdi kotak Run dan Klik OK %localappdata%\\Packages\\Microsoft.WindowsStore_8wekyb3d8bbwe\\LocalState
- Di file explorer hapus file yang ada di localstate, dengan cara klik kanan
- Setelah itu Restart kembali komputer anda, dan cek kembali error code 0x8000ffff.
4. Run System File Checker (SFC)
- Buka command prompt (admin), dengan cara klik kanan si icon Start
- Mulai proses scanning dengan mengetikan perintah sfc /scannow dan jangan lupa tekan Enter
- Setelah itu Restart kembali komputer anda untuk memastikan error code 0x8000ffff sudah diamankan 😉
5. Run Deployment Image Servicing Management (DISM)
- Tekan tombol keyboar Windows + R
- Ketik CMD di kotak Run dan tahan tombol Ctrl + Shift + Enter untuk membuka Command Prompt administrator.
- Selanjutnya ketik DISM /Online /Cleanup-Image /ScanHealth dan Jangan lupa untuk menekan Enter
- Selanjutnya ketik perintah DISM /Online /Cleanup-Image /RestoreHealth dan tekan Enter
- Kemudian Restart kembali Komputer dan lihat error code 0x8000ffff masih ada ?
6. Reset Manual Windows Update Components
- Klik kanan icon Start di pojok kiri bawah dan pilih Command Prompt (Admin)
- Setelah command prompt kebuka, ketikan perintah dibawah ini :
net stop wuauserv
net stop cryptSvc
net stop bits
net stop msiserver - Setelah service dinonaktifkan, Anda dapat mengganti nama SoftwareDistribution dan Catroot2 melalui Command prompt.
- Ketikan perintah dan tekan Enter setiap perintah.
ren C:\Windows\SoftwareDistribution SoftwareDistribution.old
ren C:\Windows\System32\catroot2 Catroot2.old
- Selanjutnya ketikan perintah dibawah dan Tekan entar setelah setiap perintah.
net start wuauserv
net start cryptSvc
net start bits
net start msiserver
- Keluar dari command prompt dengan cara ketikan Exit dan tekan Enter
- Restart komputer anda kembali dan pastikan error code 0x8000ffff sudah diatasi.
Cara diatas adalah beberapa metode untuk mengatasi error code 0x8000FFFF. Untuk mengetahui cara yang terbaik adalah mencoba satu persatu metode diatas sampai berhasil. Beritahu kami metode yang mana berhasil anda gunakan dibagian komentar untuk anda.
Sumber :
devicetricks.com
blog.pcrisk.com
techloris.com